A/S, 기술문의
1800-6830
고객 PC지원 서비스
→ 원격지원
단말기
1. PC의 IP고정설정
윈도우 왼쪽 하단의 [시작]버튼 → [실행]
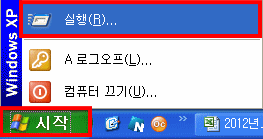
cmd 입력 후 [확인]
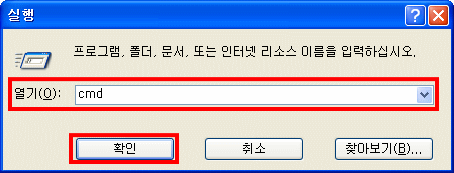
ipconfig -all 입력 → Enter → ip 정보 확인
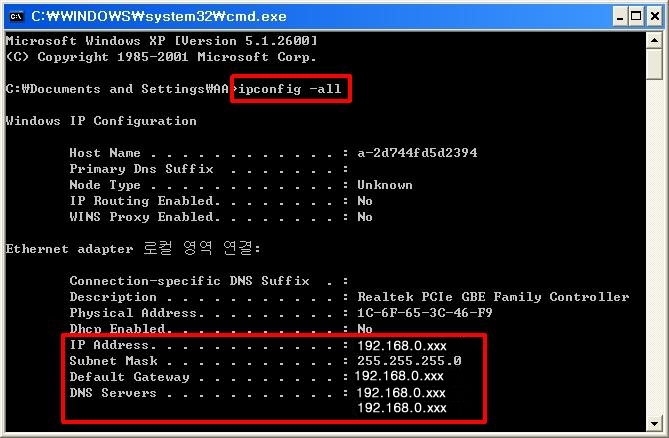
[제어판] → [네트워크 연결] 오른쪽 마우스 클릭 → [속성]버튼 클릭
[인터넷 프로토콜TCP/IP] 선택 → [속성] 버튼
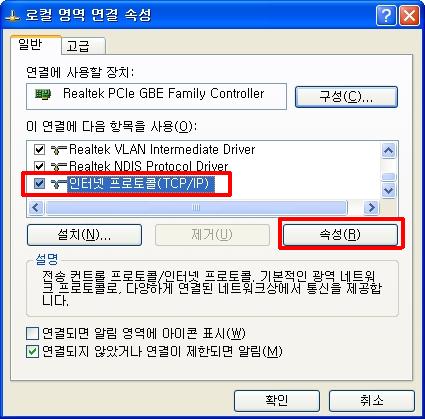
다음 IP주소 사용 체크 후, 위에서 확인한 네트워크 주소 입력

2. UNIS 서버 설정
C:\Program Files\UNIS 폴더 → UNIS.ini 파일 실행
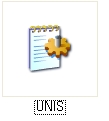
확인한 IP주소를 아래와 같이 입력합니다.
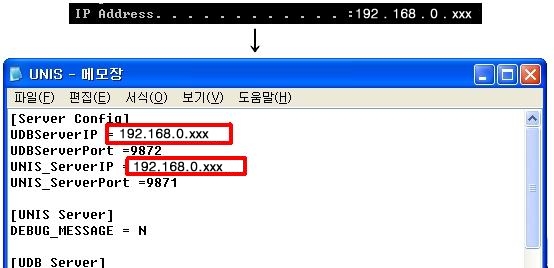
[제어판] → [관리도구] → [서비스] 실행
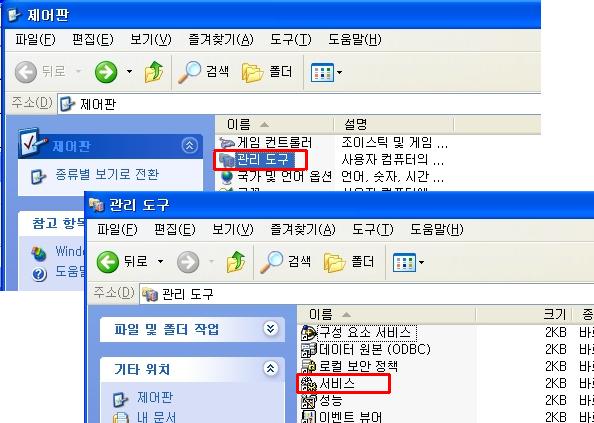
[UWorkServer] 선택 후, [서비스 중지] 클릭
[UNIS_Server], [UDBServerService]도 서비스 중지
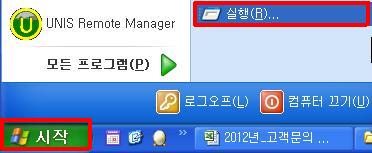
[UDBServerService] → [UNIS_Server] → [UWorkServer] 순서대로 서비스 재시작
3. 단말기 IP설정
AC6000 화면 왼쪽 상단의 [메뉴] 클릭 → [네트워크] 메뉴 진입
서버PC에서 확인한 네트워크 정보를 아래와 같이 입력하고 저장합니다.
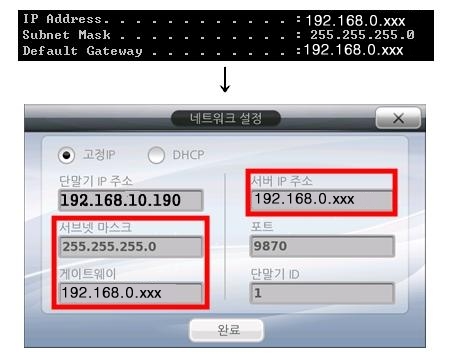
※ IP관리
1고정IP : 단말기에 연결한 네트워크 정보 IP, 서브넷 마스크, 게이트웨어를 직접 설정할 경우
2DHCP : 유동IP 방식, 네트워크에서 사용 가능한 DHCP서버가 있는지 확인
3단말기 IP 주소 : 단말기에 연결한 네트워크 정보
4서브넷 마스크 : 단말기에 연결한 네트워크 정보
5게이트웨이 : 단말기에 연결한 네트워크 정보
6서버 IP 주소 : 서버프로그램UNIS가 설치된 PC의 고정IP 값
7포트 : 기본 포트 9870
8단말기 ID : 서버프로그램에 등록한 단말기 ID 식별번호, 고유 값
1. PC의 IP고정설정
윈도우 왼쪽 하단의 [시작]버튼 → [실행]
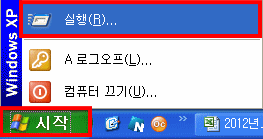
cmd 입력 후 [확인]
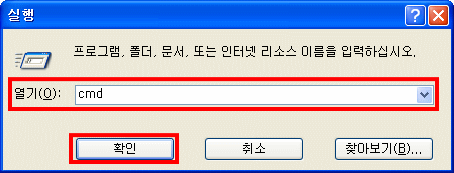
ipconfig -all 입력 → Enter → ip 정보 확인
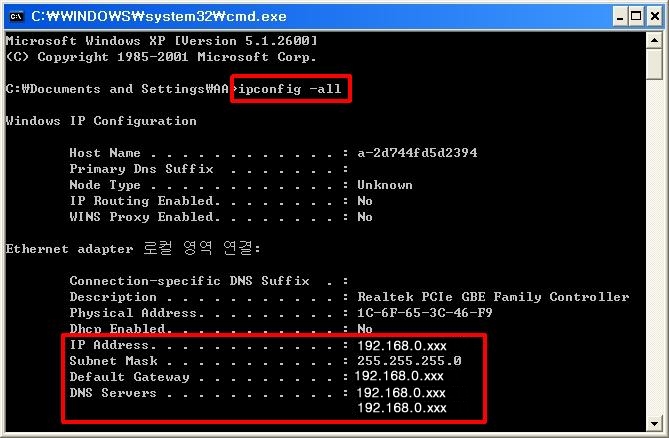
[제어판] → [네트워크 연결] 오른쪽 마우스 클릭 → [속성]버튼 클릭 → [인터넷 프로토콜TCP/IP] 선택 → [속성] 버튼

2. 단말기에 IP 셋팅 하기
단말기에서 [Fn] 또는 [*]버튼을 2초정도 눌러 메뉴진입 [네트워크설정]
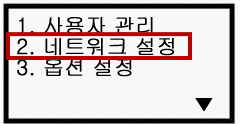
서버프로그램에 등록된 단말기 ID와 일치하는지 확인
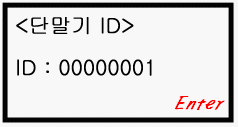
NS모드일 경우 [0], SN모드일 경우 [1],NO모드일 경우 [2]번 버튼을 입력합니다.
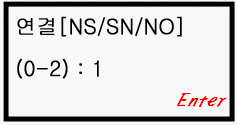
고정IP를 할당 받는 경우 [0]버튼을, 유동IP로 설정 하는 경우 [1]버튼을 입력합니다.
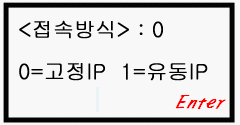
서버PC의 IP주소가 아닌 단말기의 IP주소
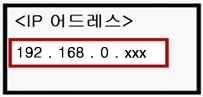
서버에서 확인한 네트워크 정보. 다를 경우, [#]버튼 눌러 기존 입력 값 지운 후 입력
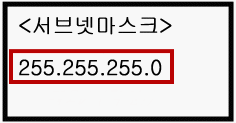
서버에서 확인한 네트워크 정보. 다를 경우, [#]버튼 눌러 기존 입력 값 지운 후 입력
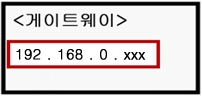
서버에서 확인한 네트워크 정보. 다를 경우, [#]버튼 눌러 기존 입력 값 지운 후 입력

서버프로그램이 설치된 PC의 IP주소. 다를 경우, [#]버튼 눌러 기존 입력 값 지운 후 입력
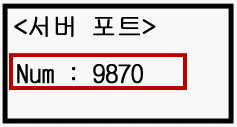
※ UNIS에서 지문등록 시 아래와 같은 오류 발생 시

1. 햄스터가 포트에 제대로 연결되어있는지 확인합니다
– 인식이 되지않을 경우, 다른 USB포트에 연결 확인
2. 지문등록기 드라이버를 설치합니다.
– 클릭 ☞ 지문등록기 설치방법
※ Access Server에서 지문등록시 아래와 같은 오류 발생 시
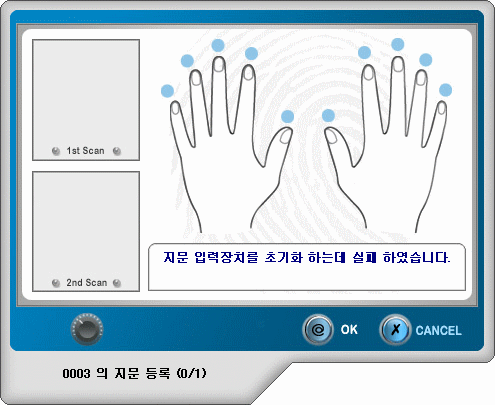
1. 햄스터가 포트에 제대로 연결되어있는지 확인합니다
– 인식이 되지않을 경우, 다른 USB포트에 연결 확인
2. 지문등록기 드라이버를 설치합니다.
– 클릭 ☞ 지문등록기 설치방법
1. 압축파일 오른쪽 마우스 클릭 → 압축풀기
※ CD로 설치시에는 2번부터 진행
2.Setup.exe 실행하여 설치
![]()

3. [내 컴퓨터] 오른쪽 마우스 클릭 → [속성] 클릭
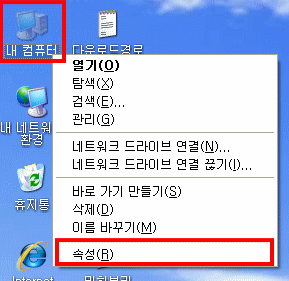
4. [하드웨어] 클릭 → [장치 관리자] 클릭
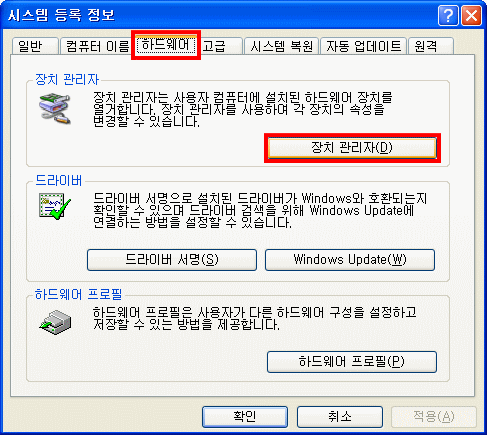
5. 연결된 장치명을 오른쪽 마우스 클릭 → [드라이버 업데이트] 선택
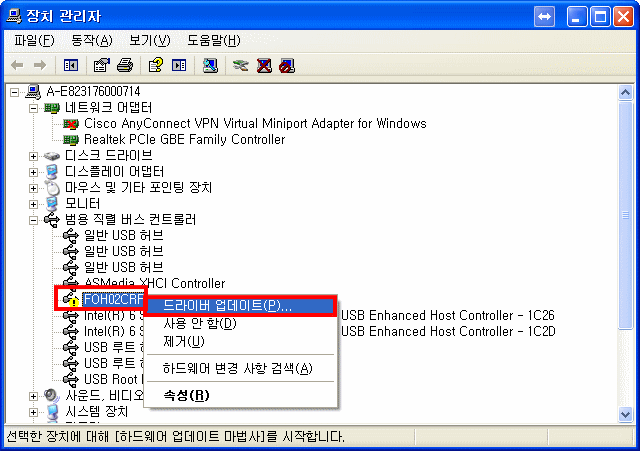
6. [목록 또는 특정 위치에서 설치] 선택 → [다음]클릭

7. [검색할 때 다음 위치 포함] 체크 → [찾아보기]클릭
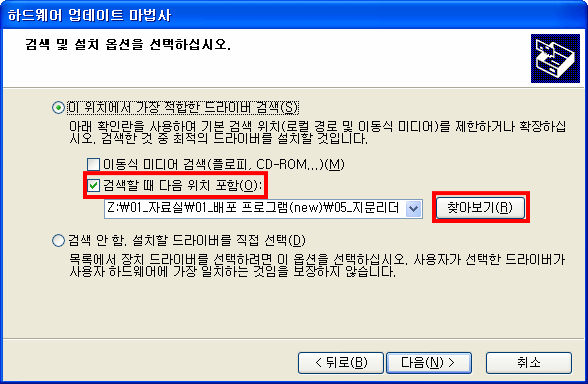
8. 설치프로그램 경로 → [Drivers] 폴더 선택 후, [확인]
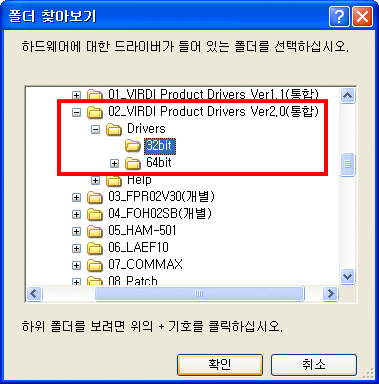
9. 완료
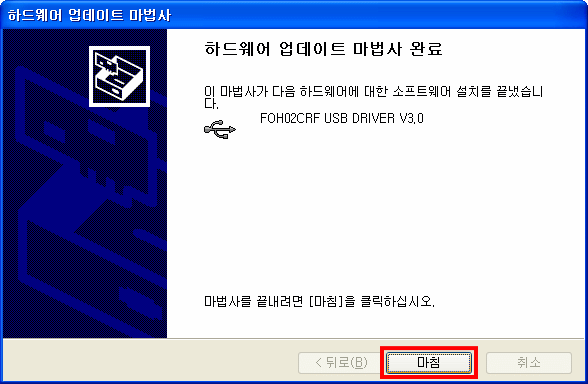
소프트웨어
※ Windows XP 방화벽 예외처리
1. 내컴퓨터 [제어판]선택
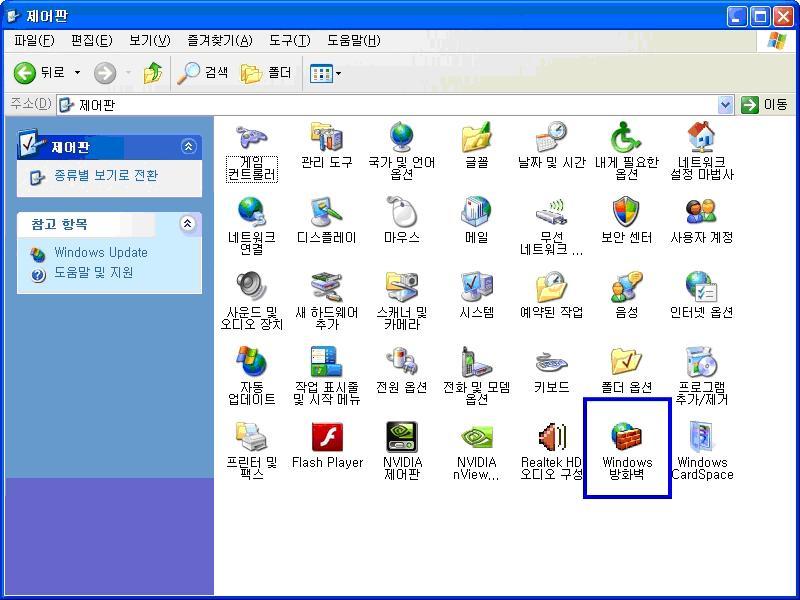
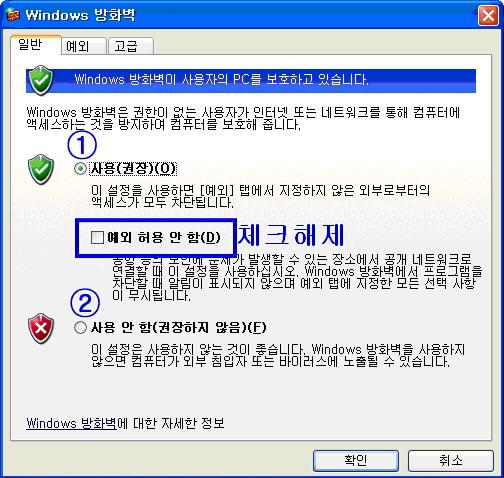
① 사용권장 일 경우 : [예외 허용 안 함] 체크 해제
② 사용 안함 일 경우 : [확인] 후 방화벽 종료
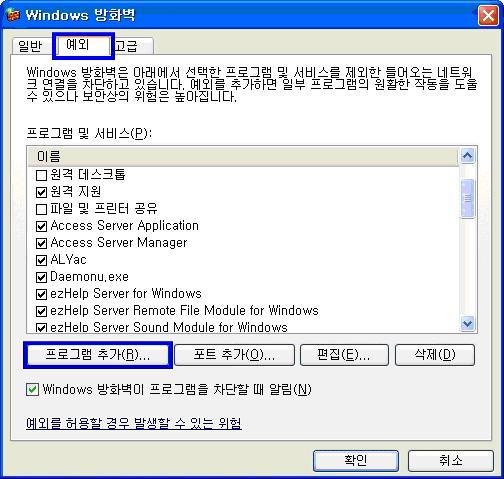
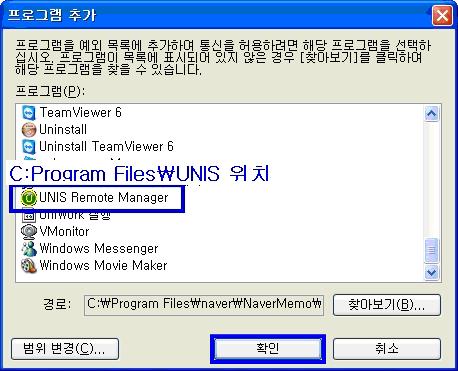
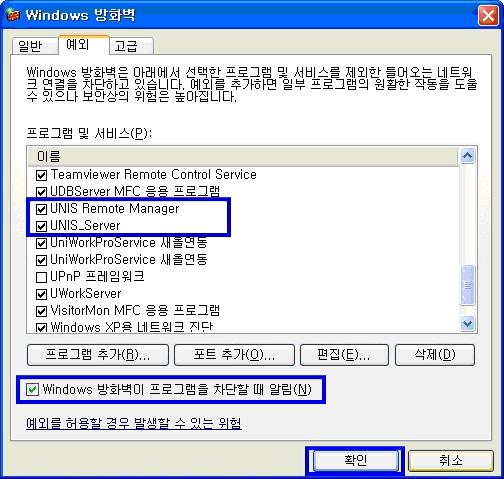
2. 포트추가
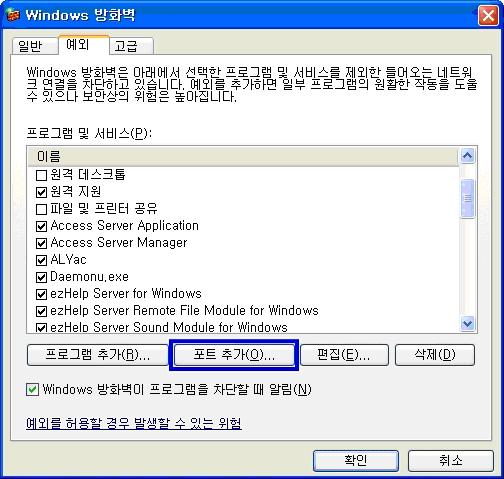
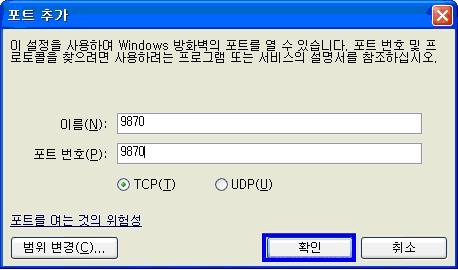
“9871” , “9872” 포트도 추가 해 주세요.
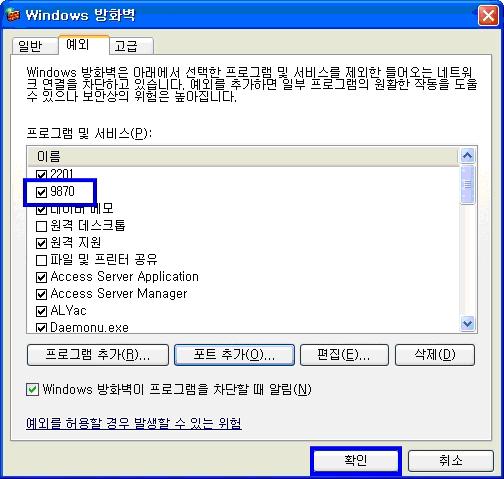
완료
1. mdb 저장경로 : C:\Program Files\ACServer로 이동
2. ACCESS.mdb파일 더블클릭실행
3. 암호입력 암호는 담당자에게 문의하세요!

4. 테이블 → tuser 테이블 더블클릭
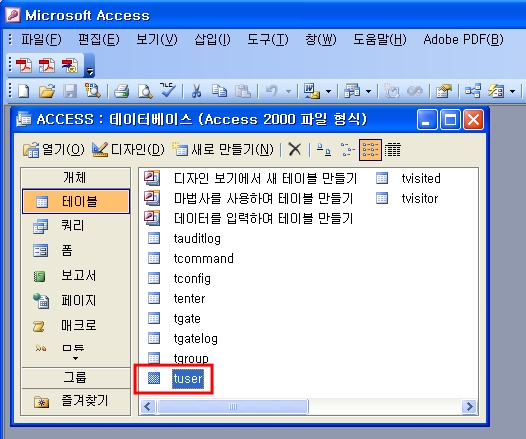
5. 아래 항목에서 badmin = 2 설정된 사람이 관리자임
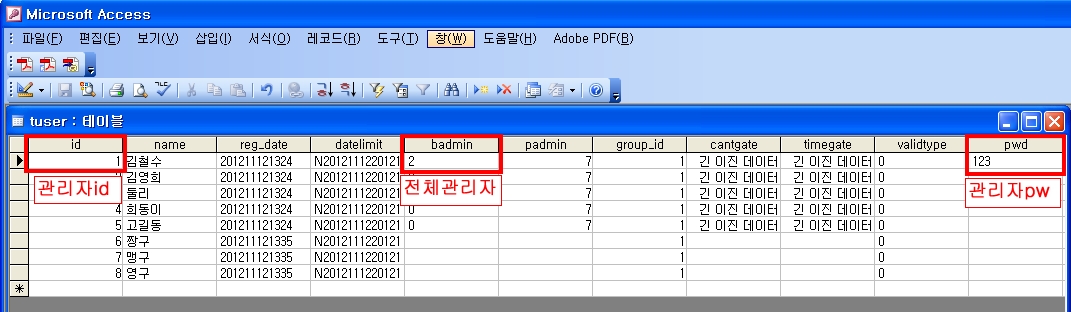
1. [Remote Access Manager]에서 [단말기]메뉴를 선택 → 좌측 창에서 확인할 사용자 선택 → 권한 – [속성]에서 “추가”,”변경”,”삭제” 속성이 체크 되어있는지 확인합니다.
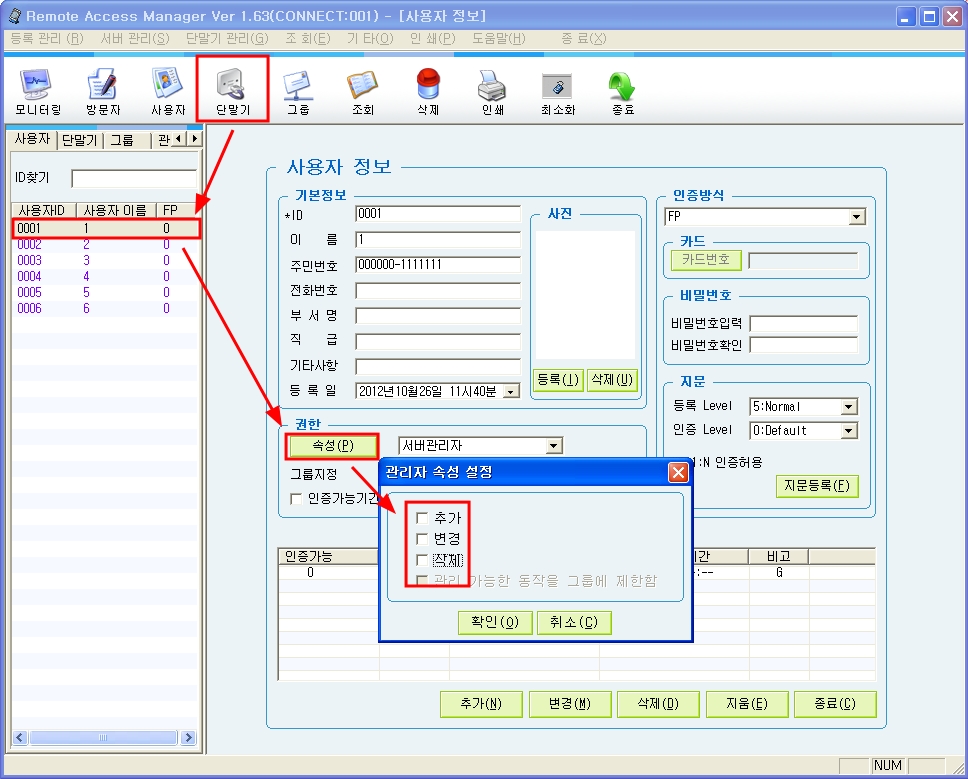
2. 체크가 해제되어 있을 경우 [내 컴퓨터]에서 [C:] → [Program Files] → [ACServer]폴더로 이동, Access.mdb 파일을 더블클릭합니다.
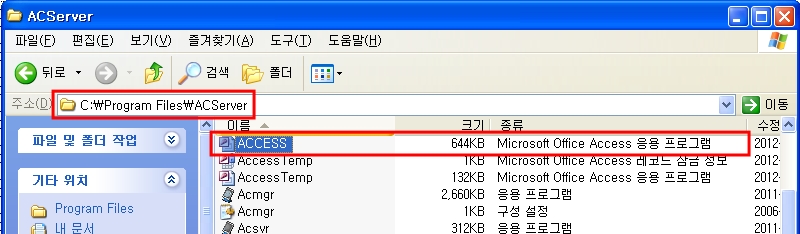
3. [암호 입력]창이 나오면 암호를 입력합니다.
암호는 담당자에게 문의하세요!
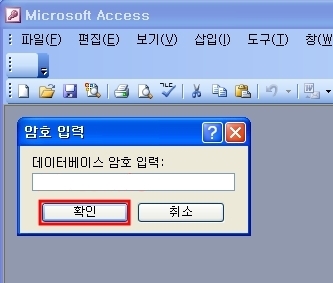
4. [tuser] 테이블을 더블클릭
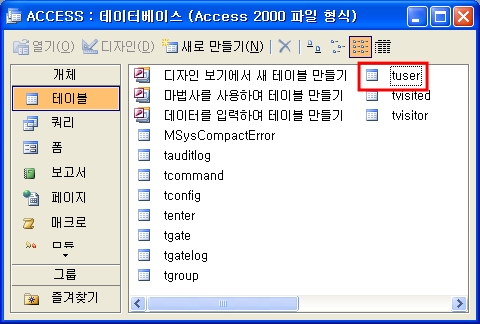
5. 1번에서 확인한 사용자의 레코드에서 [padmin]을 “0”에서 “7”로 변경합니다. 변경 후 저장
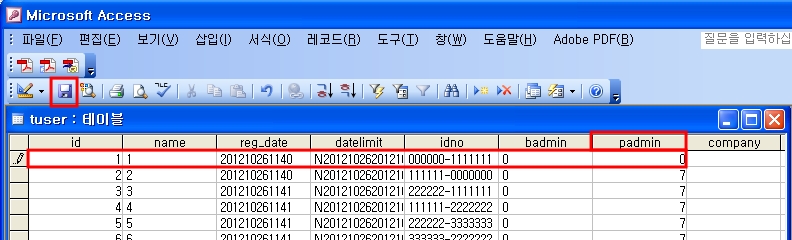
1. 삭제할 퇴사자의 사원번호, 사원이름, 주민번호를 확인
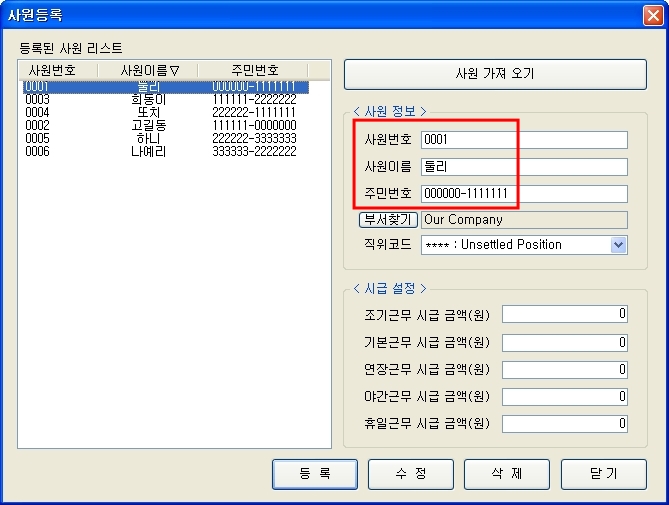
2. [내 컴퓨터]에서 C:\Virdi\FpWork\DB 폴더 안에 FpWork.mdb 파일을 더블클릭
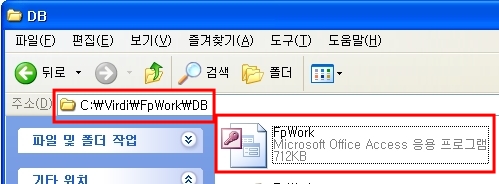
3. 암호 입력 후 확인
암호는 관리자에게 문의하세요!
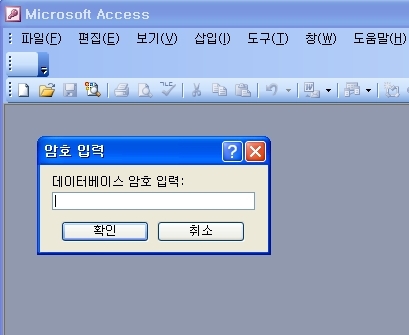
4. 아래 그림과 같이 4개의 테이블 안에 퇴사자 정보를 삭제합니다.
nEmploy, nEnterResult, nOutput, nSchedule
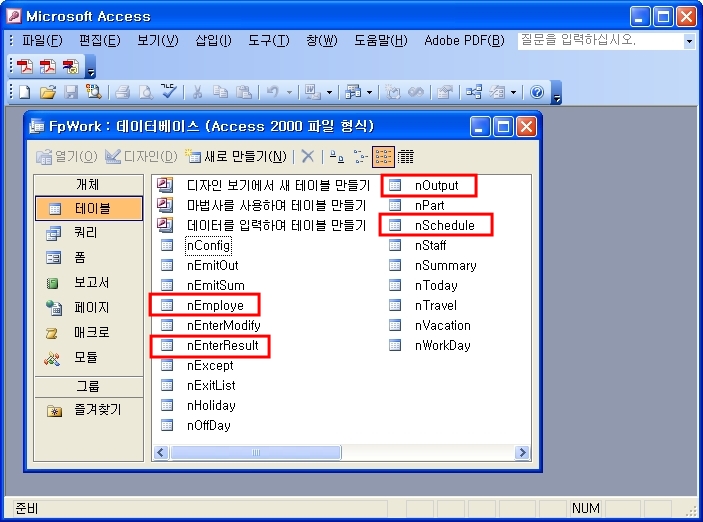
5. 퇴사자의 데이터를 모두 선택하여 오른쪽 마우스 클릭한 후, [레코드 삭제R] 선택
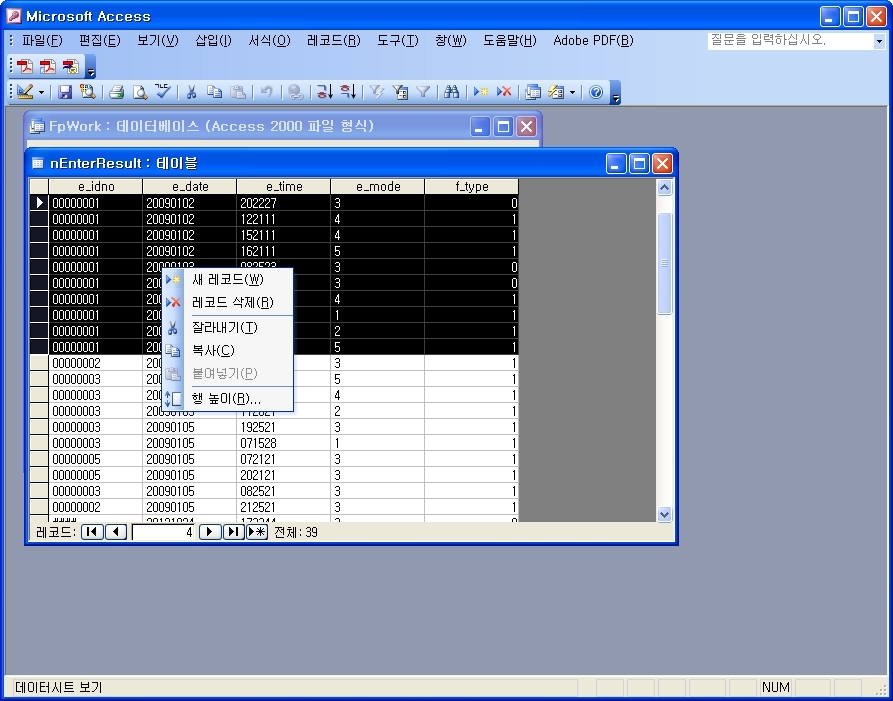
6. 삭제

7. 나머지 테이블에서도 퇴사자 데이터를 삭제
1. C:\Virdi\FpWork\DB 경로에서 FpWork.mdb 더블클릭
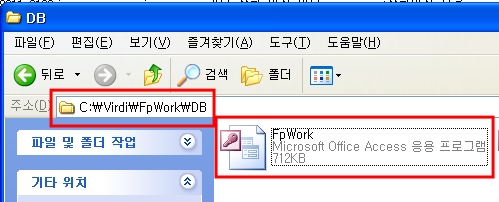
2. 암호 입력 후 [확인]
암호는 관리자에게 문의하세요!
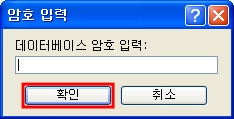
3. 열기
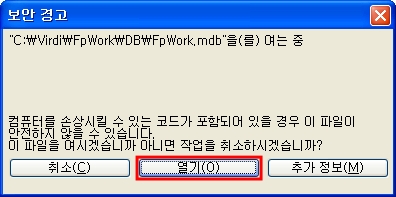
4. nConfig 테이블 더블클릭
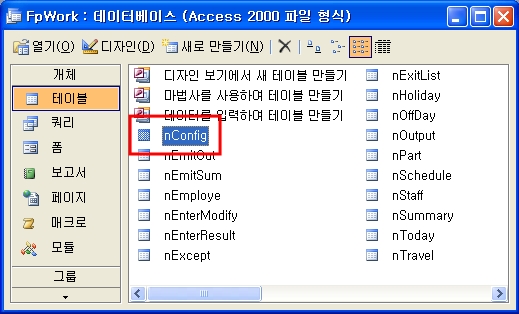
5. p_adminpwd 필드에서 암호 확인 및 암호 삭제
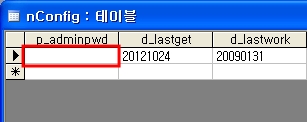
1. [시작]메뉴 – [제어판] – [관리도구] – [데이터 원본ODBC]을 선택.
2. [시스템 DSN]을 선택 – [추가]버튼을 클릭합니다.
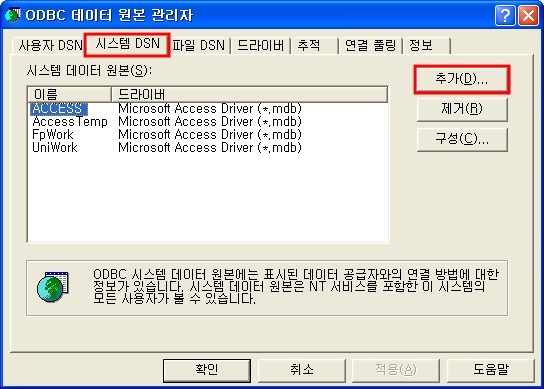
3. “Microsoft Access Driver*mdb”를 선택합니다.
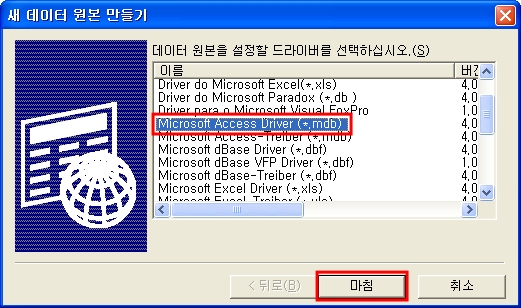
4. 데이터 원본 이름을 FpMeal로 입력 후, “선택”을 클릭합니다.
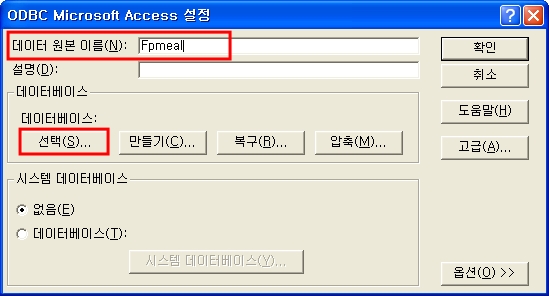
5. 디렉터리에서 해당설치 경로C:Virdi\FpMeal\DB로 이동, 데이터베이스 이름에서 FpMeal.mdb를 연결해 줍니다.
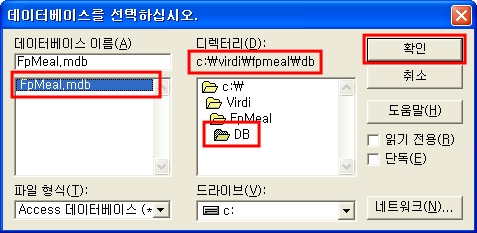
6. 연결성공

1. FpMeal에서 삭제할 퇴사자의 사원번호, 사원이름, 주민번호를 확인합니다.
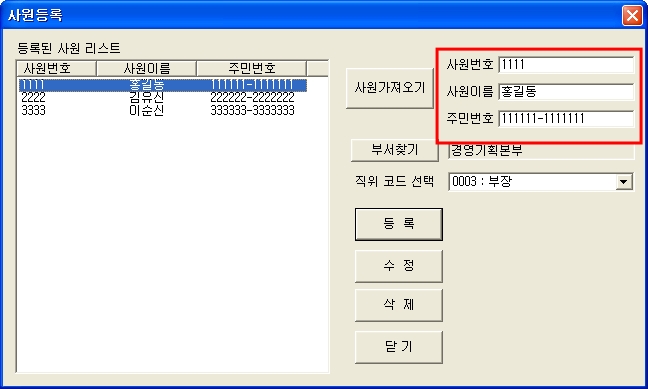
2. [내 컴퓨터] – [로컬디스크C:] – [Virdi]폴더 – [FpMeal]폴더 – [DB]폴더로 이동, FpMeal.mdb 파일을 백업 후, 더블클릭하여 실행합니다.
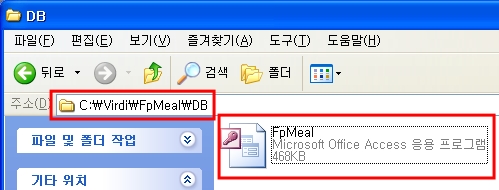
3. 데이터베이스 암호를 입력합니다.
암호는 담당자에게 문의하세요!
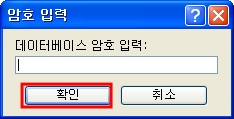
4. 아래 그림과 같이 4개의 테이블에서 퇴사자 정보를 삭제합니다.
nEmploye, nEnterResult, nMealout, nMealsum
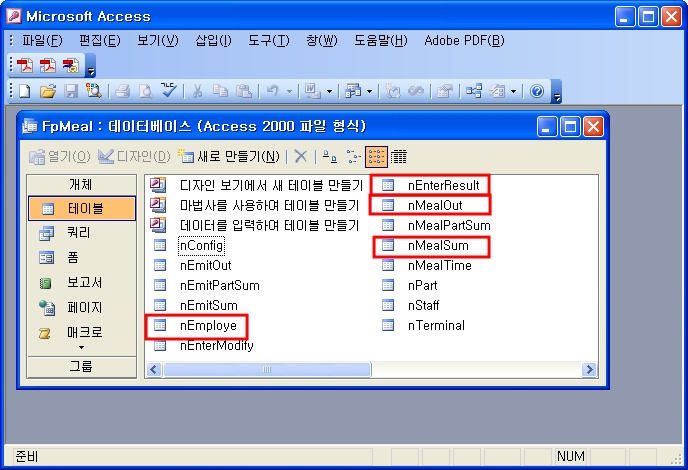
5. 해당 테이블에서 아래와 같이 “e_idno” 필드를 오른쪽 마우스 클릭하여, [오름차순 정렬A]하면 주민번호 순서대로 데이터를 정렬할 수 있습니다.
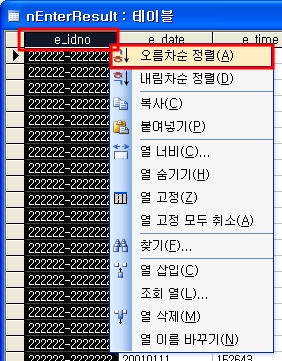
6. 퇴사자의 데이터를 모두 선택하여 오른쪽 마우스 클릭한 후, [레코드 삭제R]를 선택합니다.
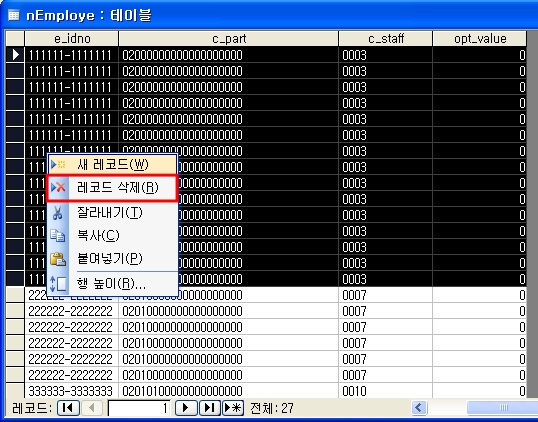
7. 삭제
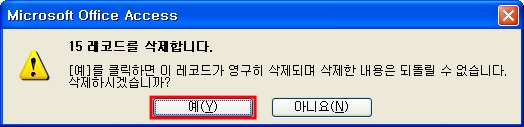
8. 나머지 테이블에서도 퇴사자를 삭제합니다.
9. FpMeal에서 [부서별 집계보기] 메뉴는 식수집계를 다시 처리해야 정상 데이터가 출력됩니다.
KTTAccess Server ODBC 수동설정 방법
KTT FPWORK를 사용하려면 데이터베이스에 접근하기 위한 ODBC EntryFpwork를 추가하여야 합니다.
프로그램 구동시 자동으로 ODBC Entry를 생성하지만 간혹 ODBC 드라이버가 없을 경우 수동으로 ODBC Entry를 설정하여 주십시오.
1.ODBC 데이터 원본관리자 열기
Windows XP / 2000 : [시작]메뉴 → [제어판] → [관리도구] → [데이터 원본 ODBC]을 선택
Windows 98 / ME : [제어판]에서 [데이터 원본ODBC]을 선택
시스템 DSN 영역을 선택합니다.
“추가” 버튼을 클릭하여 ODBC Entry 를 추가 합니다.

2. ACCESS ODBC Entry 추가
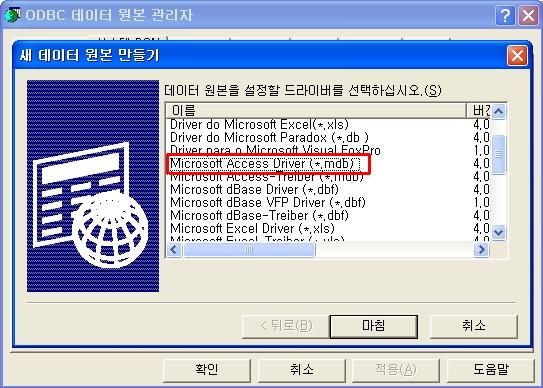
Micorosoft Access Driver*.mdb 를 선택합니다.
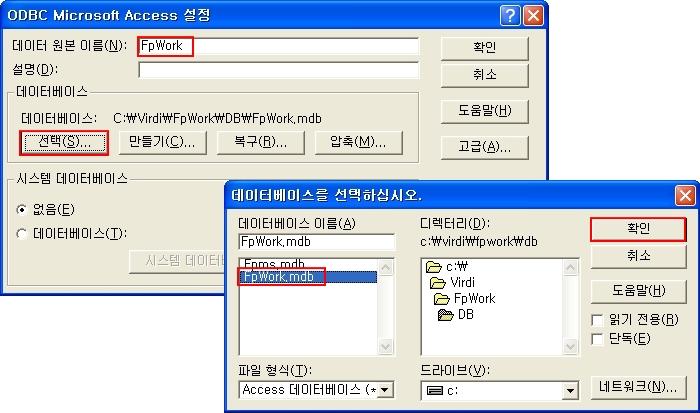
데이터 원본 이름을 FpWork 로 합니다.
“선택”을 클릭후 설치경로C:\KTT\KTT-FPWork\DB의 FpWork.mdb 를 연결해 줍니다.
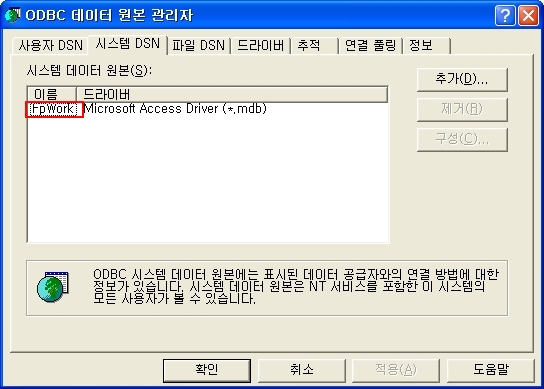
FpWork ODBC Entry 연결 성공
1. PC의 IP주소 확인하기
1 윈도우 왼쪽하단에 [시작] → [실행]클릭
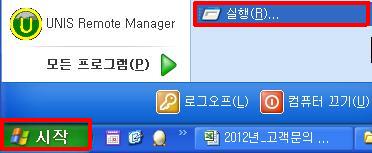
2 “cmd”입력 후, [확인]
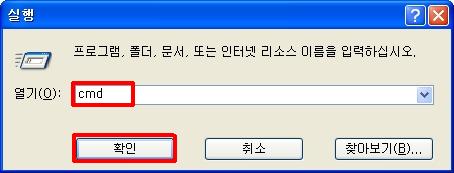
3 “ipconfig -all” 입력 후, Enter
4 주소 확인
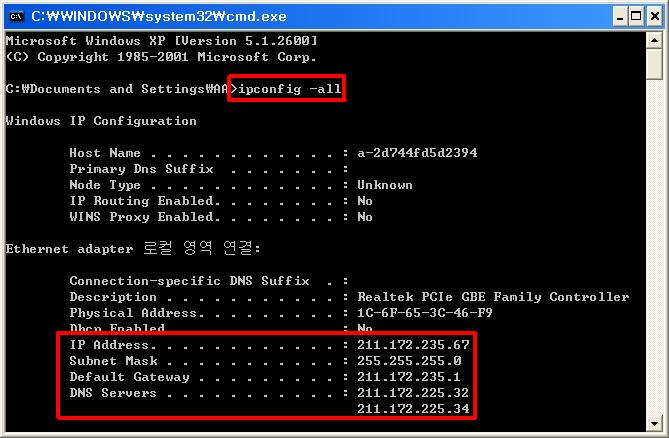
2. 서버 IP고정 설정
1 [제어판] → [네트워크 연결]로 이동, [로컬 영역 연결] 오른쪽 마우스 클릭 → [속성] 클릭
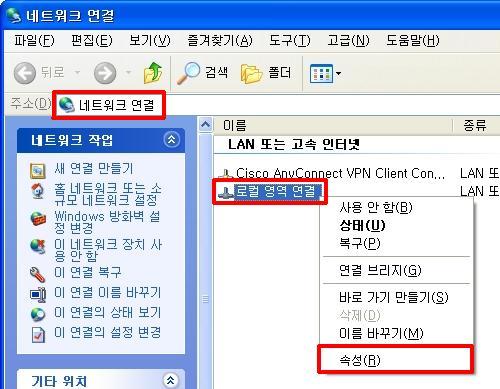
2 [인터넷 프로토콜TCP/IP] 선택 후, [속성] 클릭
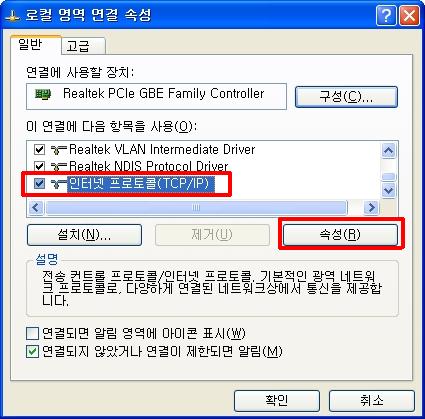
3 1번에서 확인한 주소 입력
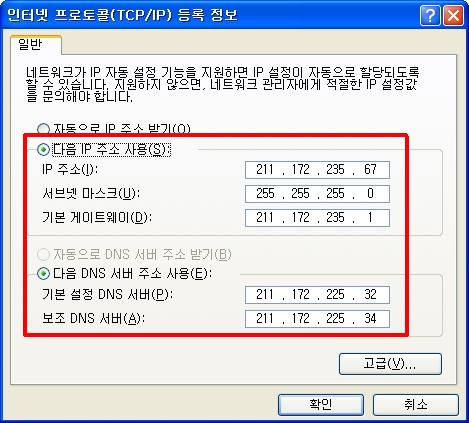
3. UNIS서버 IP설정
1 C:\Program File\UNIS 경로로 이동 → UNIS.ini 파일을 더블클릭
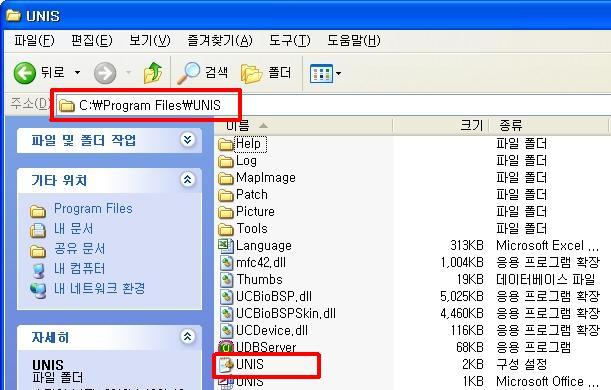
2 1번에서 확인한 IP주소를 아래와 같이 입력 후, 저장
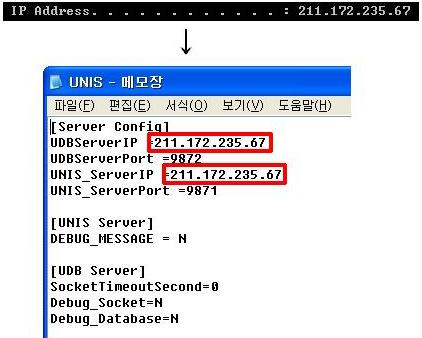
3 [제어판] → [관리도구] 더블클릭
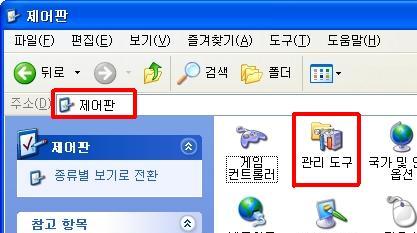
4 [서비스] 더블클릭
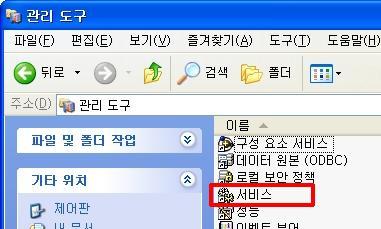
5 UWorkServer, UNIS_Server, UDBServerService 순서대로 서비스 중지
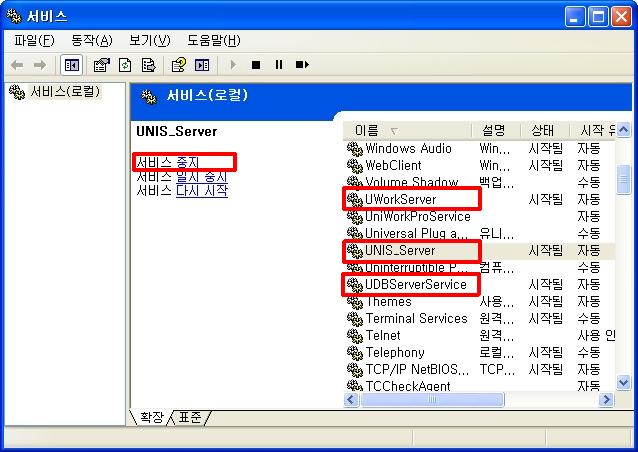
6 UDBServerService, UNIS_Server, UWorkServer, 순서대로 서비스 시작
4. 단말기에서 네트워크 값 설정하기
1 단말기 왼쪽 상단에 [메뉴] 선택 → [네트워크]선택
2 1번에서 확인한 주소를 아래와 같이 입력합니다.
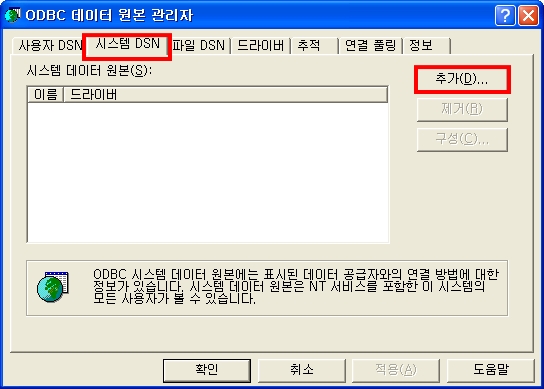
1. 서버PC의 IP 확인 하기
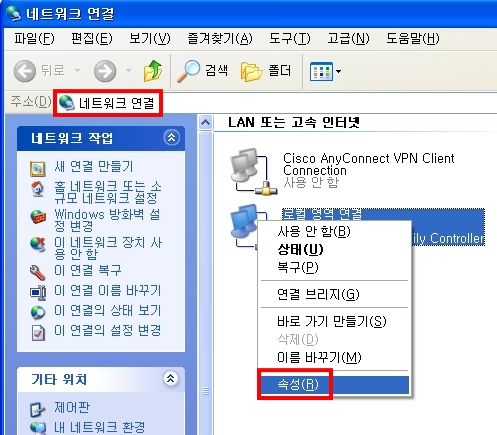
1 [제어판] – [네트워크 연결] – 연결된 항목 선택 후 [오른쪽 마우스 클릭] – [속성R]
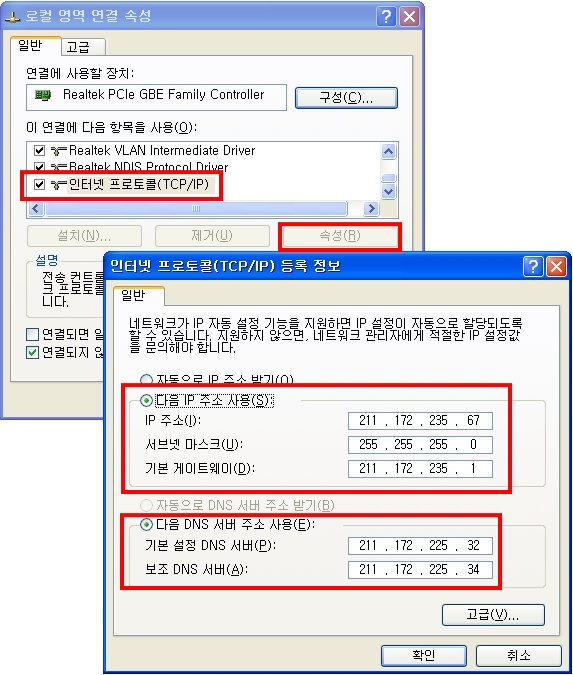
2 인터넷 프로토콜TCP/IP 선택 – [속성R]
3 [자동으로 IP주소 사용] 일 경우
4 위 그림과 같이 [다음 IP주소 사용S] – [다음 DNS 서버 주소 사용] 선택 후 IP 입력 – [확인]
5 IP를 모를경우
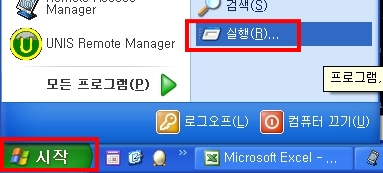
– [시작] – [실행]
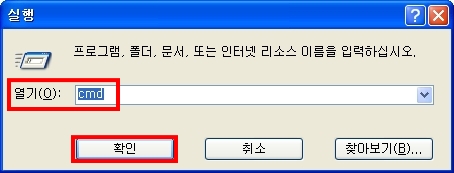
– 위와 같이 입력 후 [확인]
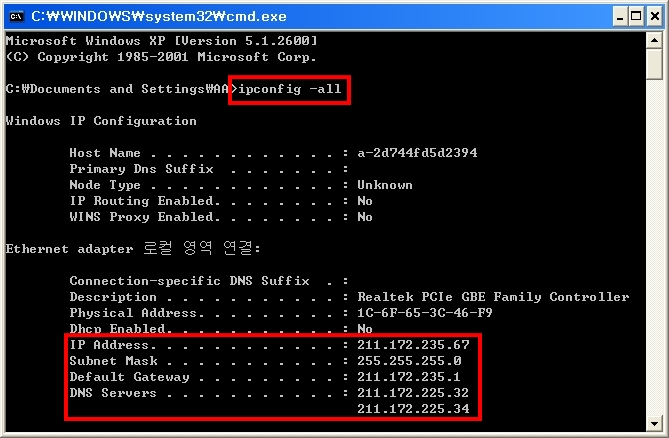
– 위와 같이 명령어 : ipconfig -all 입력 – [Enter]
– IP Address 부터 차례대로 [자동으로 IP주소 사용] 부분에 입력
2. 단말기에 입력된 서버IP 확인하기 모델이 다를경우 해당 메뉴얼 참고
단말기에서 [Fn]버튼이나 [*] 버튼을 2초이상 눌러 메뉴로 들어갑니다. 메뉴에서 “네트워크 설정”을 선택하면 아래 화면이 나오고 설정이 끝나면 [ENTER] 버튼을 눌러 다음 설정으로 계속 이동합니다. 아래 4,5,6,7번을 차례로 메모하시기 바랍니다.
1 단말기 ID 설정
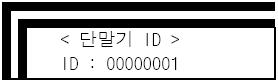
2 연결[NS / SN / NO] 모드 설정
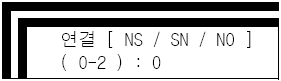
NS모드일 경우 [0], SN모드일 경우 [1]
NO모드일 경우 [2]번 버튼을 입력합니다.
3 접속방식 설정
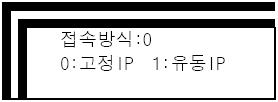
고정 IP를 할당 받는 경우 [0]버튼을,
유동 IP를 설정 하는 경우 [1]버튼을 입력합니다.
4 IP 어드레스 설정 메모

변경할 경우 [#]버튼을 눌러 기존의 IP를 지운 후 입력합니다.
5 서브넷마스크 설정메모
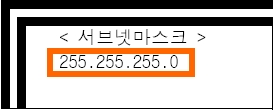
변경할 경우 [#]버튼을 눌러 기존 입력값을 지운 후 입력합니다.
6 게이트웨이 설정메모
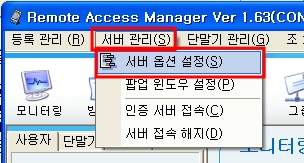
변경할 경우 [#]버튼을 눌러 기존 입력값을 지운 후 입력합니다.
7 서버 IP 설정메모
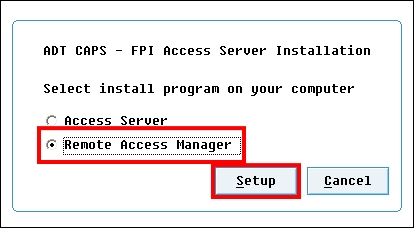
변경할 경우 [#]버튼을 눌러 기존 입력값을 지운 후 입력합니다. 서버 PC의 IP와 다를 경우 변경함
8 서버포트 설정
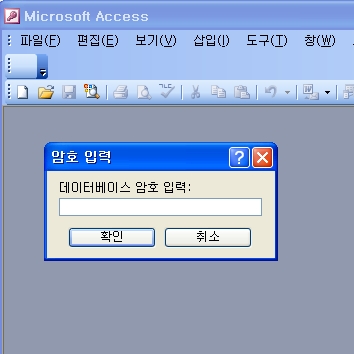
변경할 경우 [#]버튼을 눌러 기존 입력값을 지운 후 입력합니다.
1. 단말기 사용자 업로드 방법
1 화면 상단에 [단말기 관리] → 단말기 사용자 관리M 메뉴로 이동, 지문을 등록한 단말기를 선택합니다.
* 결합장치 연동일 경우, 반드시 [결합장치 연동] 을 체크하셔야 합니다.
2 [단말사용자 보기8]을 클릭
3 [모두 선택4]을 클릭
4 [단말 사용자 업로드9]클릭 후, 사용자가 모두 업로드 되면 종료
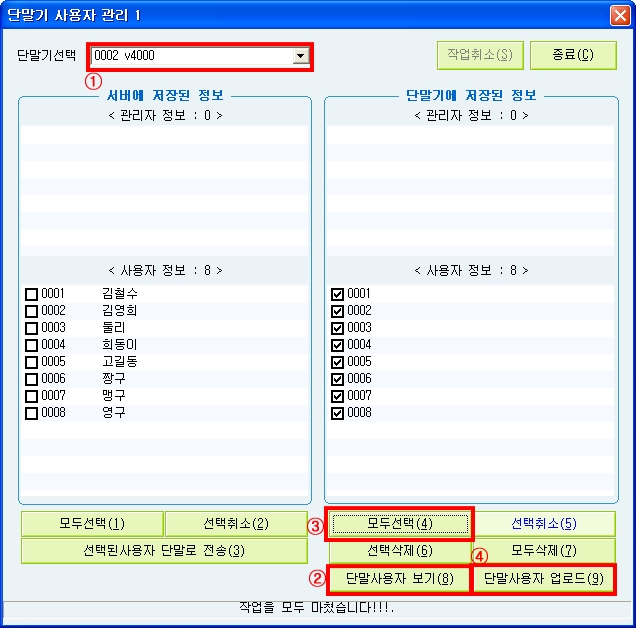
2. 단말기 사용자 다운로드 방법
1 화면 상단에 [단말기 관리] → 단말기 사용자 관리M 메뉴로 이동, 지문을 등록한 단말기를 선택합니다.
* 결합장치 연동일 경우, 반드시 [결합장치 연동]을 체크하셔야 합니다.
2 [모두선택1]을 클릭
3 [선택된사용자 단말로 전송3]을 클릭
4 정상처리 되었는지 확인합니다.
> 5 단말사용자 보기8]을 클릭
6 전송된 사용자 정보를 확인합니다.
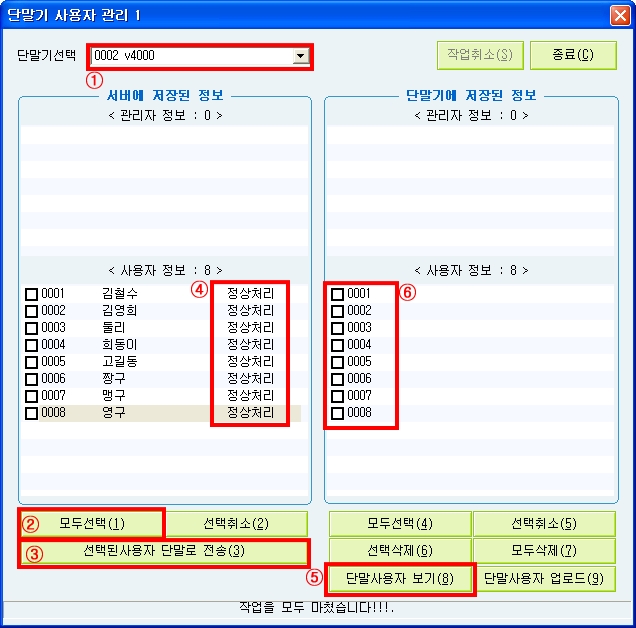
1. [사용자]에서 모든 권한이 있는 관리자로 등록할 사용자를 선택합니다.
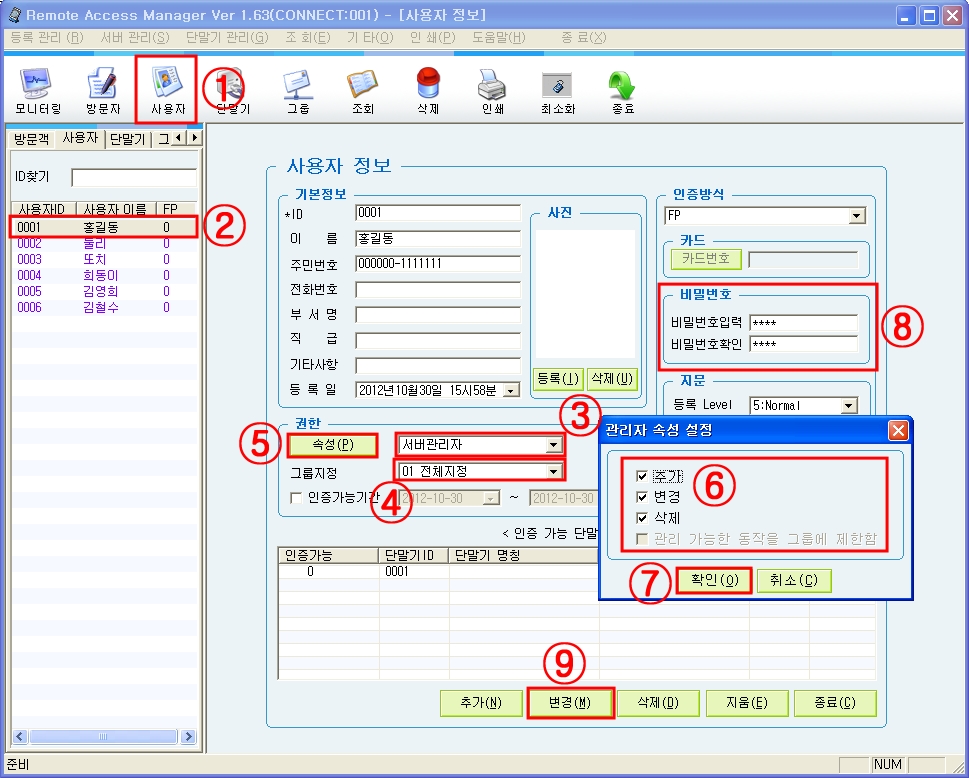
1 사용자 아이콘을 누른다.
2 사용자 리스트에서 관리자를 선택한다.
3 권한을 [서버관리자]로 지정한다.
4 그룹지정은 [01 전체지정]으로 한다.
5 [속성P] 버튼을 누른다.
6 추가,변경,삭제 모든 권한을 준다.
7 [확인] 버튼을 누른다.
8 관리자 비밀번호를 지정한다.
9 [변경] 버튼을 누른다.
2. 프로그램을 다시 실행하면 아래와 같이 로그인 창이 뜹니다..

1 관리자ID : 위에서 지정한 전체 관리자ID
2 비밀번호 : 입력한 관리자 비밀번호
3. 클라이언트 관리자서브 관리자지정하기
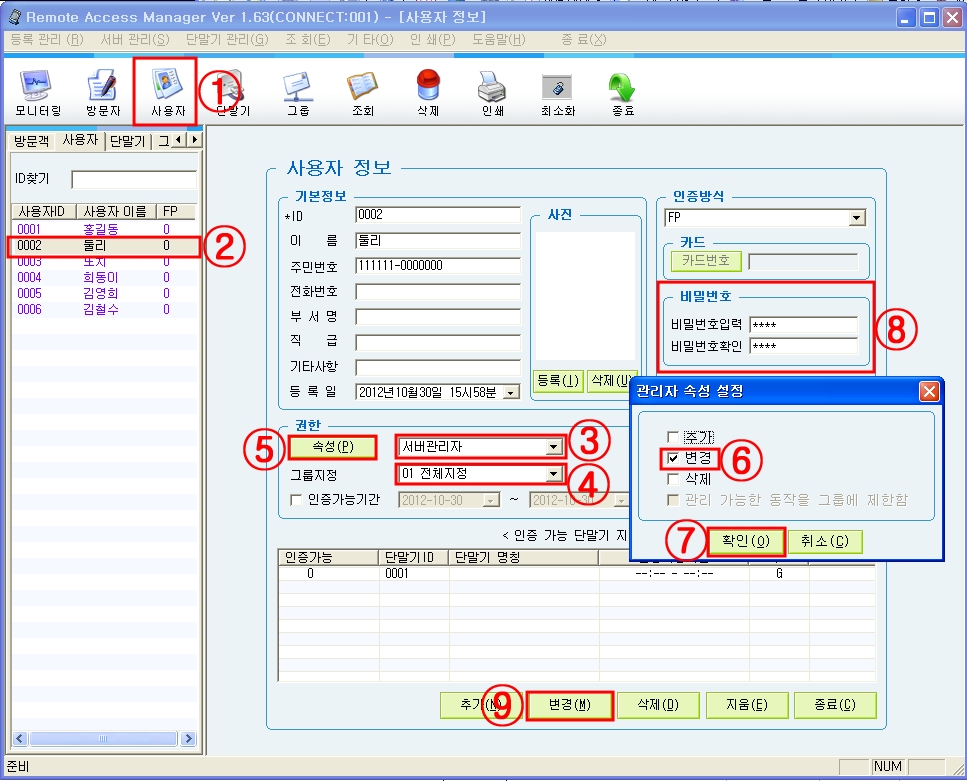
1 사용자 아이콘을 누른다.
2 사용자 리스트에서 클라이언트 관리자를 선택한다.
3 권한을 [서버관리자]로 지정한다.
4 그룹지정은 [01 전체지정]으로 한다.
5 [속성P] 버튼을 누른다.
6 제한적인 권한을 준다.
7 [확인] 버튼을 누른다.
8 관리자 비밀번호를 지정한다.
9 [변경] 버튼을 누른다.
4.클라이언트 PC에서 클라이언트 관리자로 로그인하기
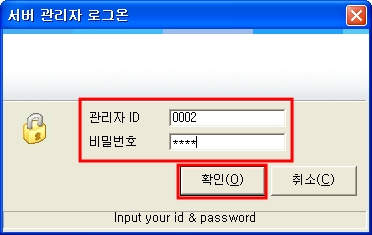
1 관리자ID : 위에서 지정한 서브 관리자ID
2 비밀번호 : 입력한 관리자 비밀번호
5. 서브 관리자가 추가, 삭제 등 없는 권한의 작업을 수행할 경우
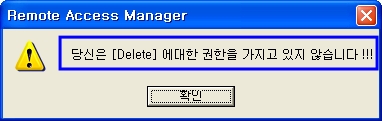
위와 같은 메시지 창이 뜹니다.
※주의! 전체권한 관리자를 삭제할 경우 추가, 삭제 등의 작업이 불가할 수 있으므로 주의하시기 바랍니다.
1. 기존 사용자 정보 삭제하기
1 ACServer 프로그램 상단 [등록관리] 메뉴에서 [등록 데이터 삭제] 메뉴를 클릭합니다.
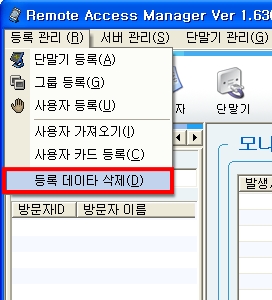
2 [데이터] 에서 “사용자 정보” 선택 후, [모두선택] 클릭 → [삭제] 클릭
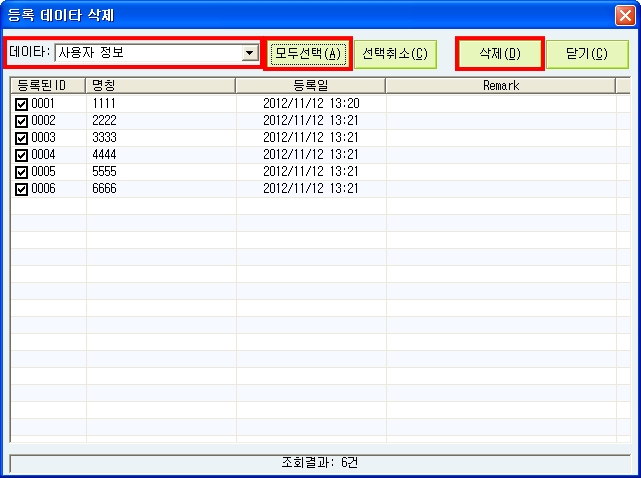
2. 사용자 가져오기
1 화면 상단에 [조회] 메뉴 클릭 후, [단말기 인증가능자 조회] 메뉴를 클릭합니다.
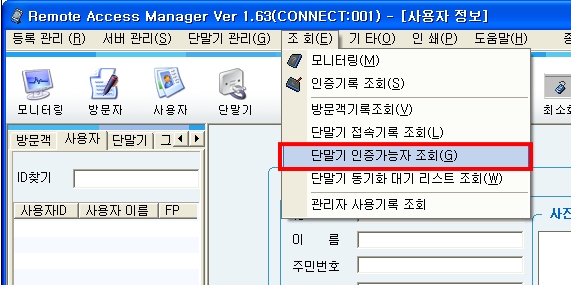
2 단말기 인증 가능자 조회 창이 나오면, [조회] 버튼 클릭 → [파일로 저장] 버튼을 클릭하여 파일을 저장합니다.
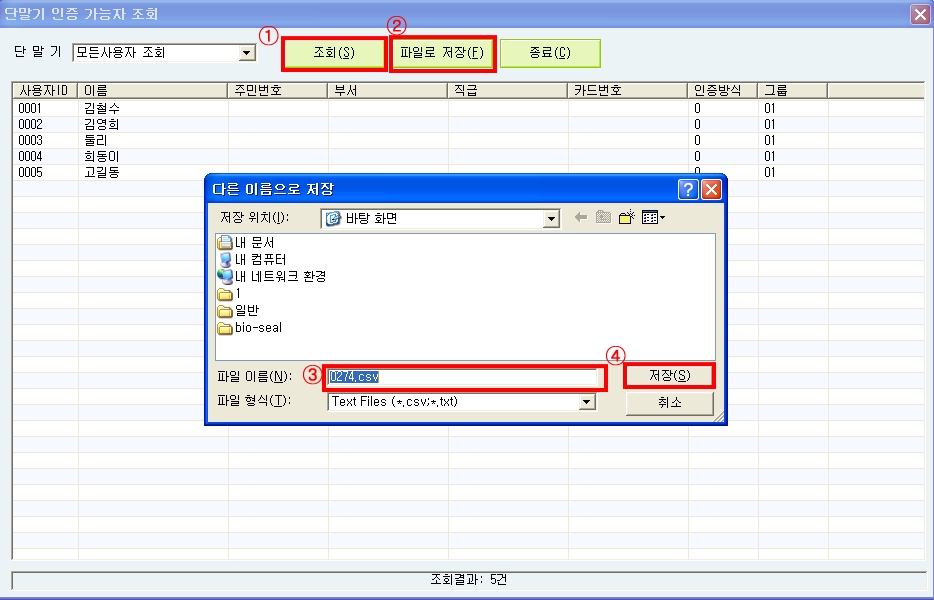
3 저장한 파일을 실행하여 사용자를 입력합니다. 파일을 저장 후, 닫습니다.
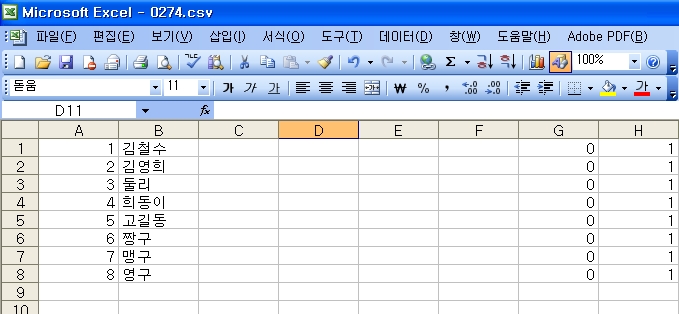
4 ACServer 프로그램에서 [등록 관리] 클릭 → [사용자 가져오기] 클릭
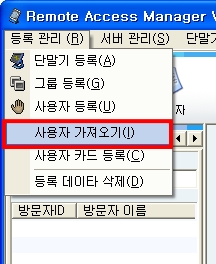
5 [가져오기] 버튼을 클릭 후, 저장한 파일을 불러옵니다.
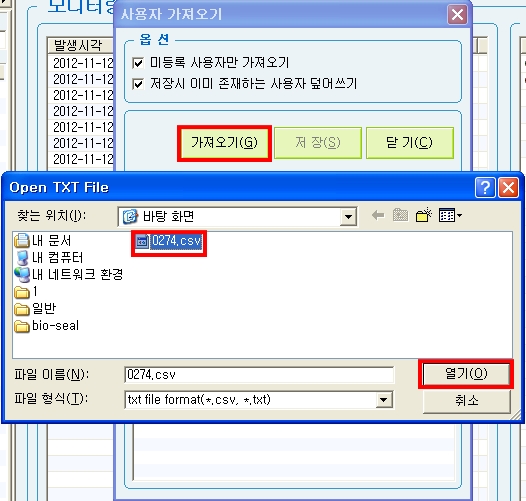
6 [저장] 버튼을 클릭합니다.

1.단말기에서 네트워크 설정 값 확인 하기 기종에 따라 차이가 있을 수 있음
단말기에서 [Fn]버튼이나 [*] 버튼을 2초이상 눌러 메뉴로 들어갑니다.
메뉴에서 “네트워크 설정”을 선택하면 아래 화면이 나오고, 설정이 끝나면 [ENTER]버튼을 눌러 다음 설정으로 계속 이동합니다.
아래4,5,6,7번을 차례로 메모 하시기 바랍니다.
1. 단말기 ID 설정
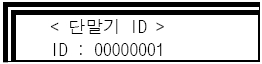
2. 연결 [NS / SN / NO] 모드 설정
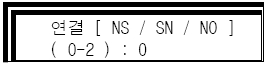
NS모드일 경우 [0], SN모드일 경우 [1], NO모드일 경우 [2]번 버튼을 입력합니다.
3. 접속방식 설정
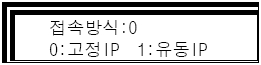
고정 IP를 할당 받는 경우 [0]버튼을, 유동 IP로 설정하는 경우 [1]버튼을 입력합니다.
4. IP어드레스 설정 메모
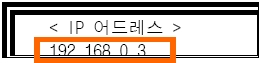
변경할 경우 [CLR]버튼을 눌러 기존의 IP를 지운 후 입력합니다.
5. 서브넷마스크 설정메모
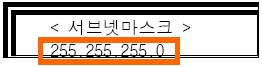
변경할 경우 [CLR]버튼을 눌러 기존 입력값을 지운 후 입력합니다.
6. 게이트웨이 설정메모
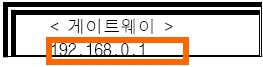
변경할 경우 [CLR]버튼을 눌러 기존 입력값을 지운 후 입력합니다.
7. 서버 IP 설정메모
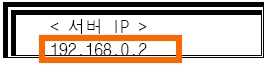
변경할 경우 [CLR]튼을 눌러 기존 입력값을 지운 후 입력합니다.
2. 연결 상태 확인하기
서버 프로그램이 설치된PC로 이동하셔서 윈도우 [시작] → [실행]을 누르고
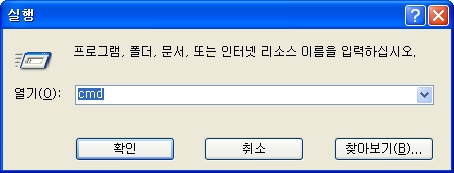
열기O : cmd 라고 치시고 [확인] 버튼을 누릅니다.
검은색 창이 하나 뜨시면 메모하신 네트워크 설정 값 중 IP 어드레스를 아래와 같이 입력하시기 바랍니다.
예시>ping 192.168.0.3
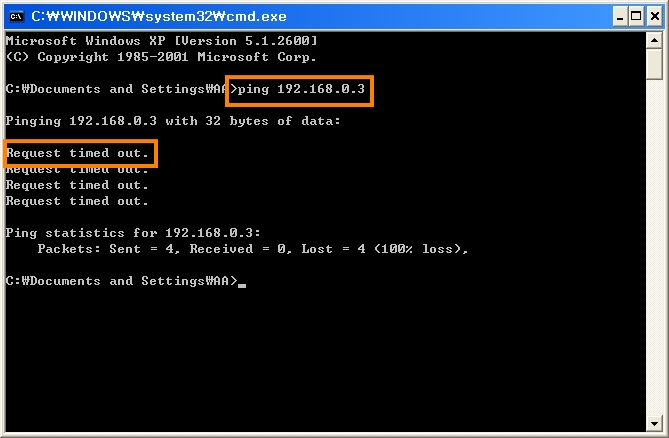
1.결과값에 Request timed out. 이라고 뜨는 경우비정상 연결
1 물리적인 연결 의심 : 네트워크랜 선 등 점검 필요
2 IP값 의심 : IP체계를 다시 확인하여 변경 한 후 다시 한번 연결 상태를 확인 정상연결 되어야 함
2.결과값에 Reply from 192.168.0.3: bytes=32 time
1 IP충돌 의심 : 새로운 IP를 부여받고 단말기에 변경 하신 후 다시 한번 연결 상태를 확인
2 PC 방화벽 문제 : 제어판 > Windows 방화벽 선택
→ 아래 그림처럼 사용권장일 경우 : 예외 허용 안 함 체크 해제 후
→ 일반, 예외, 고급 중 예외 탭을 선택하시고 프로그램 추가 버튼
→ 해당 프로그램에서 Remote Access Manager 와 Access Server Manager 를 선택 후 확인
→ 포트 추가 버튼을 눌러 포트 2201 추가
→ 확인 버튼 누른후 프로그램을 재 실행해 보시기 바랍니다.
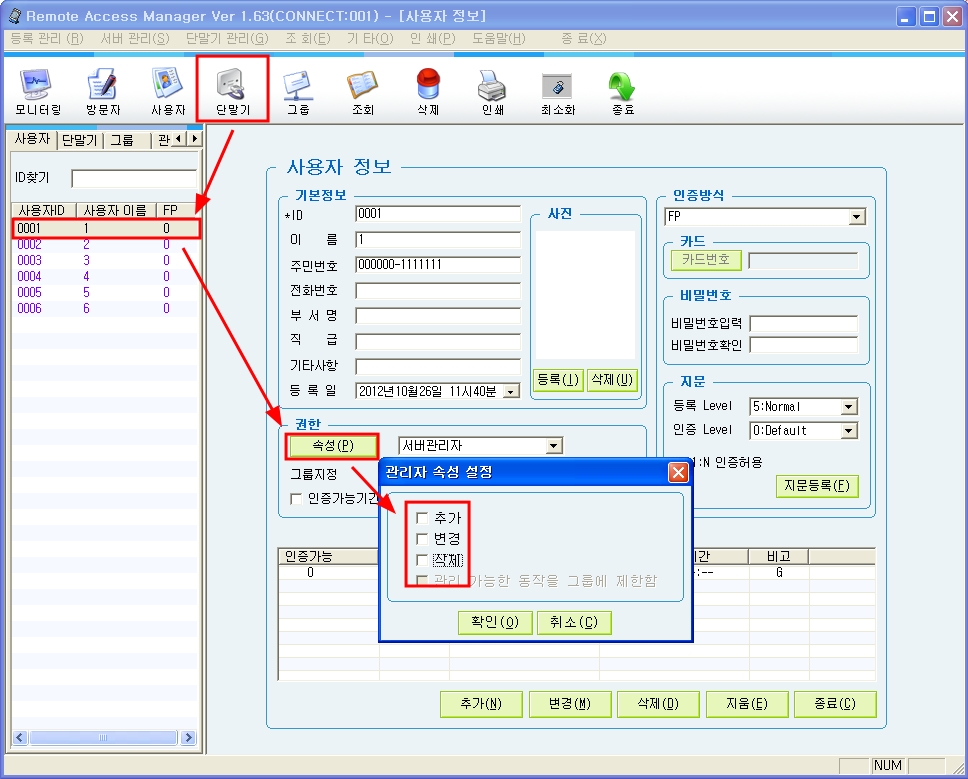
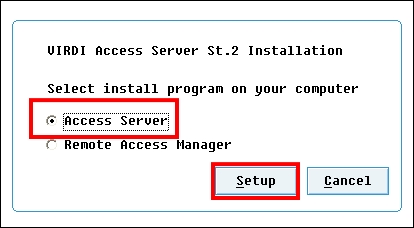
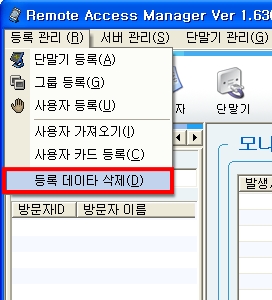
3. 서버 PC IP 체크하기클라이언트사업장PC는 제외
내컴퓨터 > 제어판 > 네트워크 연결 > 오른쪽 버튼 > 속성 > 인터넷 프로토콜TCP/IP > 속성 버튼을 누른후 셋팅값을 확인 합니다.
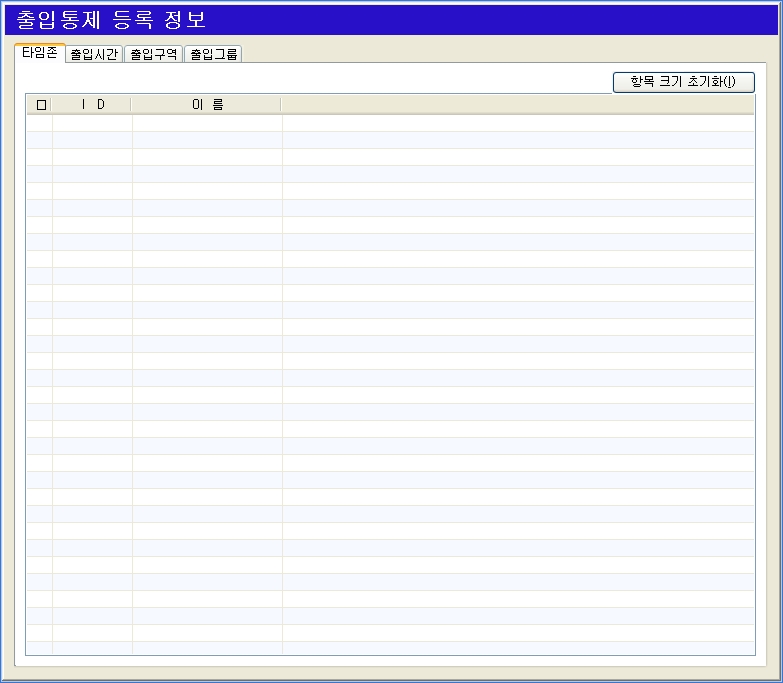
1. 자동으로 IP주소 받기 일 경우 : 다음 IP 주소 사용으로 설정 합니다.
* 주의 : IP를 모를 경우
윈도우 시작 버튼 > 실행 > cmd 입력 > 확인
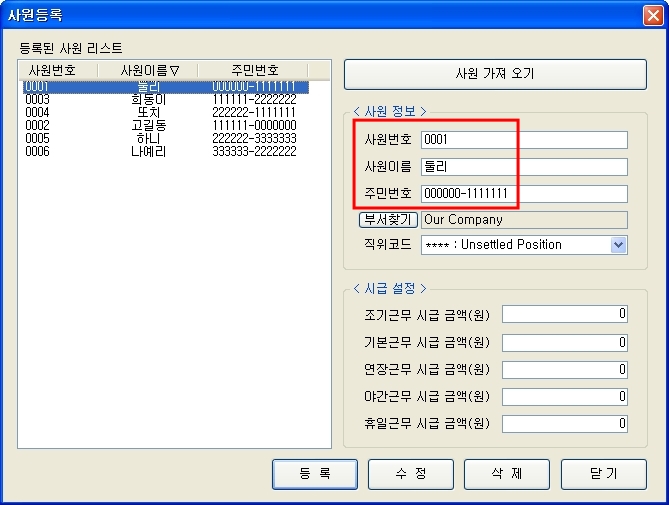
cmd 창에 ip config -all 입력 > Enter 후 ip 정보 확인
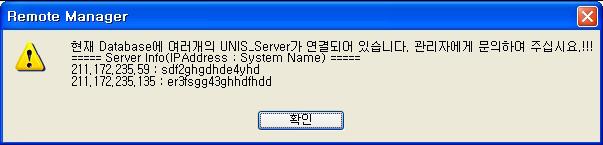
2. 다음 IP주소 사용 일 경우 : 정상으로 셋팅입니다.
3. 2번과 같이 정상셋팅인 경우 메모하신 서버 IP 주소와 해당 IP Address값과 동일 한지 확인해 주시기 바랍니다.
1 일치하지 않을 경우 : 단말기에서 서버 IP를 PC에 IP Address로 변경
2 일치하는 경우 : 정상
기존 FP Server 3.23 이하 버전에서 사용하던 FPMS.mdb 를 VIRDI Access Server에서 사용하려면 아래의 과정이 필요합니다.
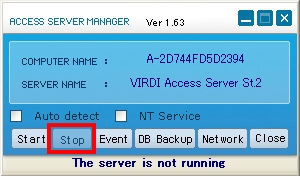
1 Access Server Manager 에서 Server를 Stop 합니다.
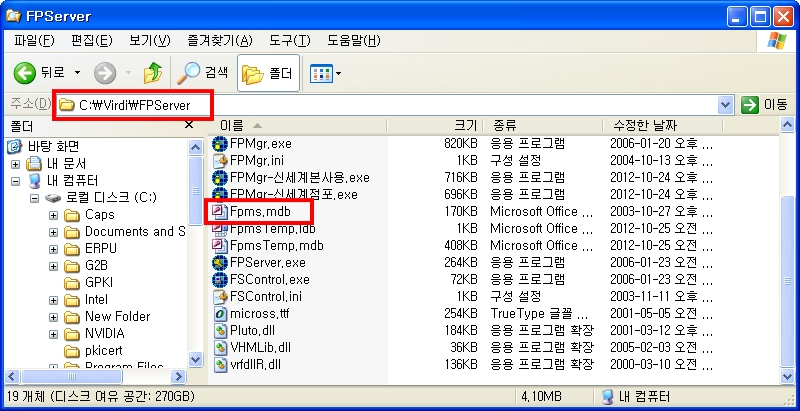
2 윈도우 탐색기를 열고 FPServer가 설치되어 있던 경로 기본값: C:\Vird\FPServer에서 Fpms.mdb를 VIRDI Access Server 가 설치되어 있는 경로 기본값 : C\Program files\ACServer에 복사합니다.

3 VIRDI Access Server 가 설치되어 있는 경로 기본값: C\Program files\ACServer에서 ACCESS.mdb를 삭제합니다.
4 VIRDI Access Server가 설치되어 있는 경로 기본값: C\Program files\ACServer에서 복사된 fpms.mdb의 이름을 ACCESS.mdb로 바꿉니다.
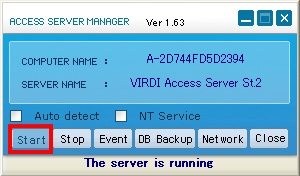
5 Access Server Manager 에서 Server를 Start 합니다.
* FP Server가 구동중이면 포트 충돌로 Start가 되지 않습니다. FP Server는 Uninstall 하십시오.
VIRDI Access Server를 사용하려면 기본 데이터베이스ACCESS.mdb와 임시 데이터베이스AccessTemp.mdb에 접근하기 위한 ODBE Entry를 생성하지만 간혹 ODBC 드라이버가 없을 경우 수동으로 ODBC Entry를 설정하여 주십시오.
1. ODBC 데이터 원본관리자 열기
Windows XP/2000 : [시작]메뉴 → [제어판] → [관리도구] → [데이터 원본ODBC]을 선택
Windows 98/ME : [제어판] → [데이터 원본ODBC]을 선택
시스템DSN 영역을 선택 합니다.
“추가” 버튼을 클릭하여 ODBC Entry를 추가 합니다.
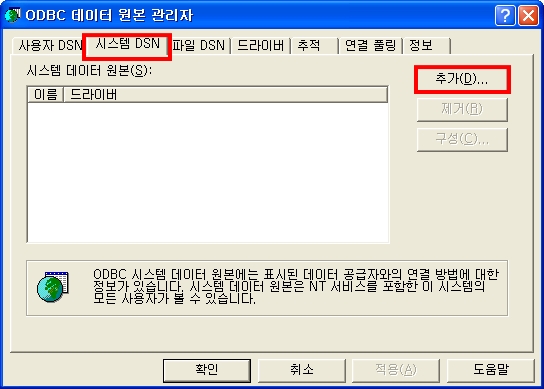
2. ACCESS ODBC Entry 추가
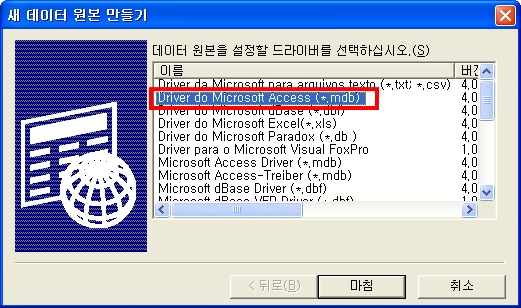
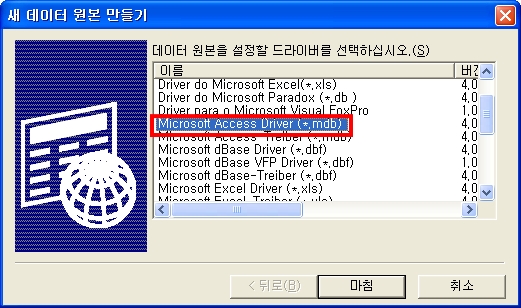
Driver do Microsoft Access*.mdb 또는 Microsoft Access Driver*.mdb를 선택합니다.
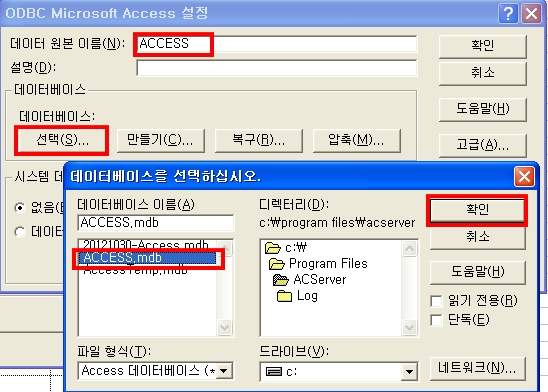
데이터 원본 이름을 ACCESS 로 합니다.
[선택]을 클릭후 설치경로C:\Program files\ACServer의 ACCESS.mdb를 연결해 줍니다.
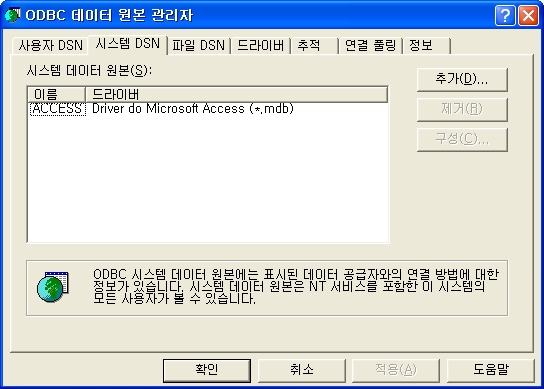
ACCESS ODBC Entry 연결 성공
3. AccessTemp ODBC Entry 추가
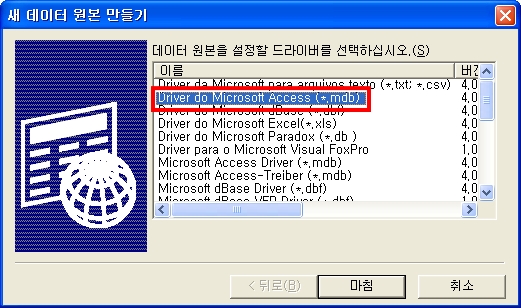
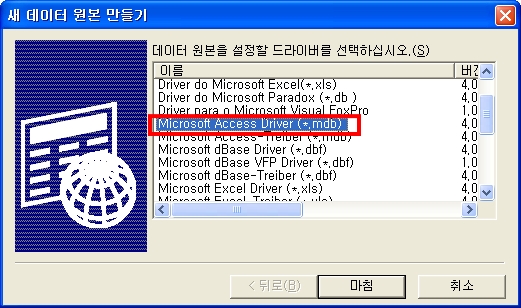
Driver do Microsoft Access*.mdb 또는 Microsoft Access Driver*.mdb 를 선택합니다.

데이터 원본 이름을 AccessTemp로 합니다.
[선택]을 클릭후 설치경로C:Program files\ACServer의 AccessTemp.mdb를 연결해 줍니다.
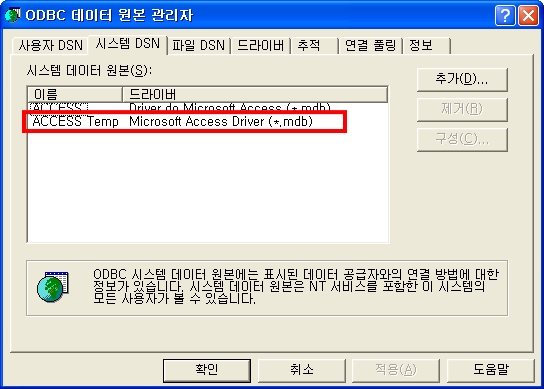
AccessTemp ODBC Entry 연결 성공
1. 클라이언트 PC에 클라이언트 프로그램 설치
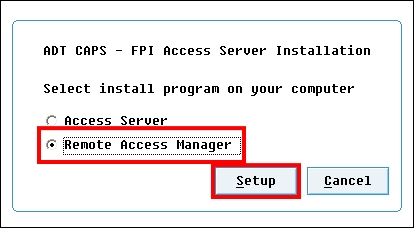
2. DB 공유하기 ODBC 설정
1 [제어판] 이동
2 데이터 원본 ODBC선택
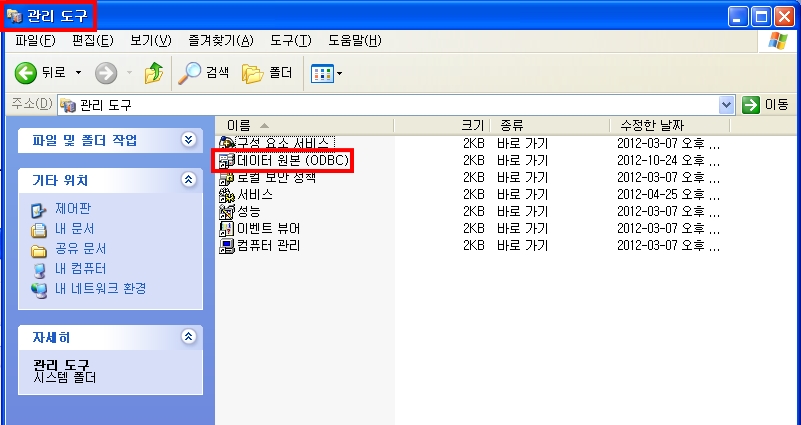
3 시스템 DSN 선택
4 [추가]버튼 클릭
5 SQL Server 선택
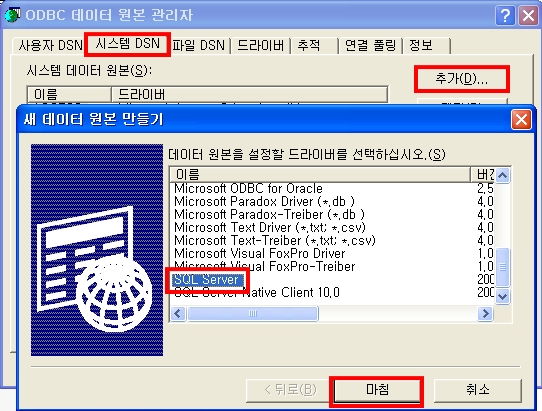
6 이름M : ACCESS 입력
7 서버 IP입력 서버프로그램이 설치된 PC IP입력
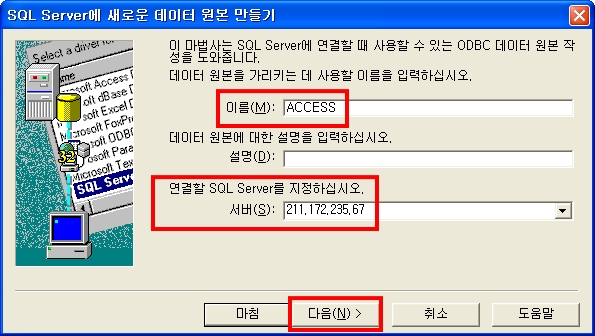
8 기본 데이터베이스를 다음으로 변경D 체크 후 ACCESS 선택
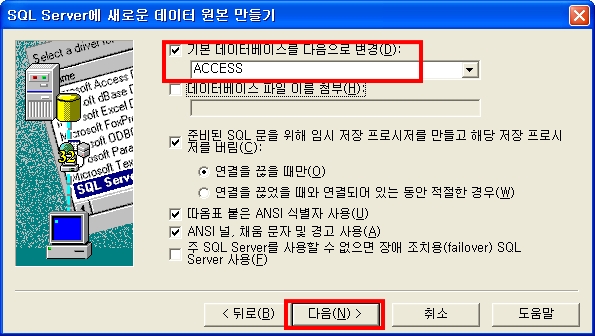
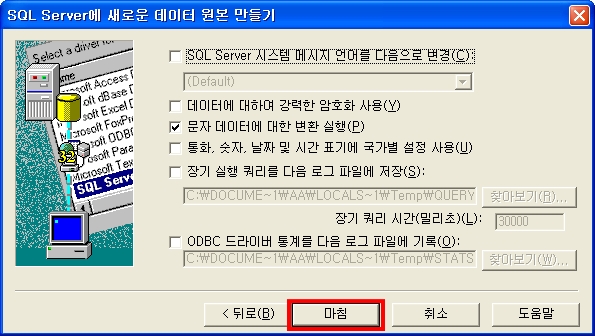
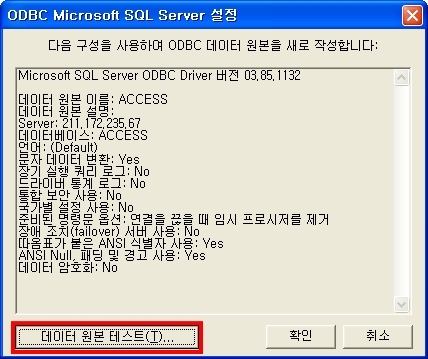
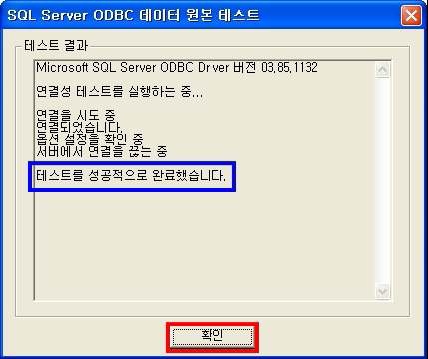
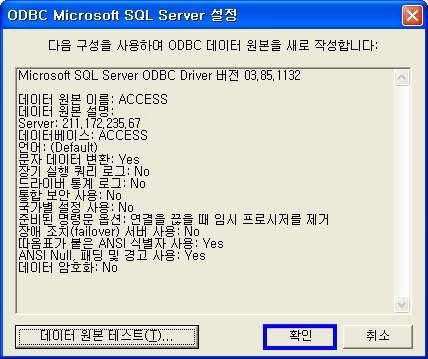

3. 완료. 프로그램 실행
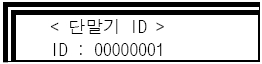
1. 서버PC에 서버프로그램 설치하기
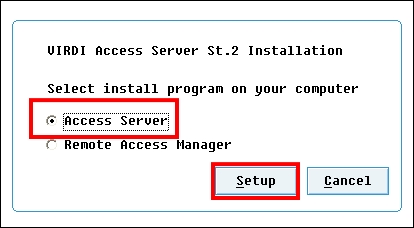
2. 서버폴더 공유하기
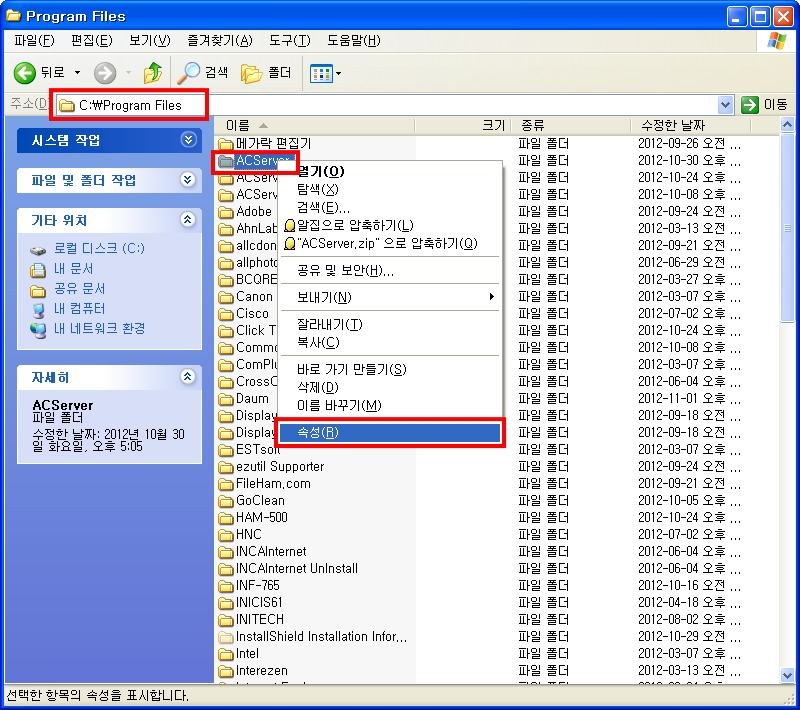
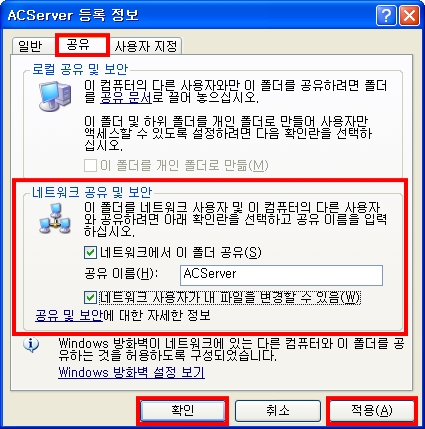
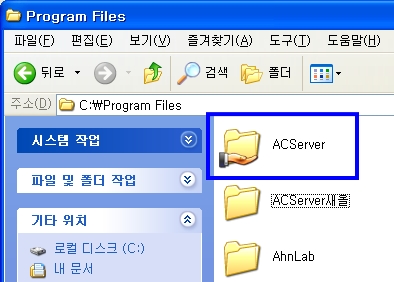
위와 같이 아이콘 모양이 변경됩니다.
3. 클라이언트PC에 클라이언트 프로그램 설치하기
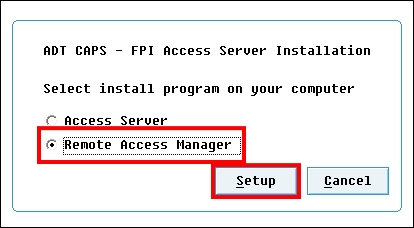
4. DB공유하기 ODBC설정
1 [제어판]으로 이동
2 데이터 원본 ODBC 선택
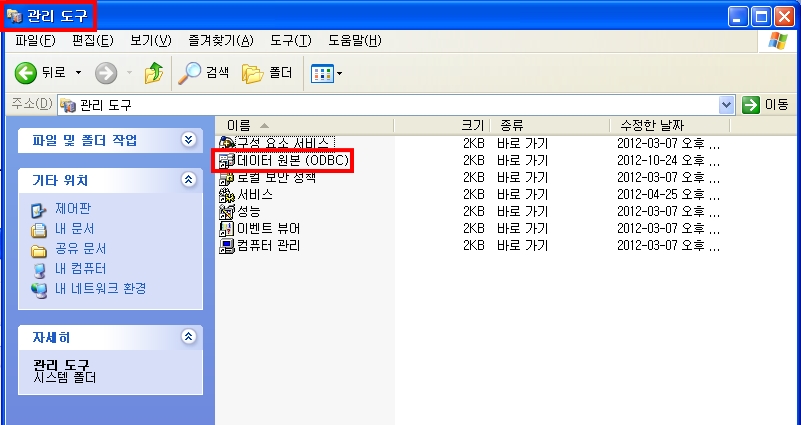
3 시스템 DSN탭 선택
4 [추가]버튼 클릭
5 Microsift Access Driver*mdb 선택
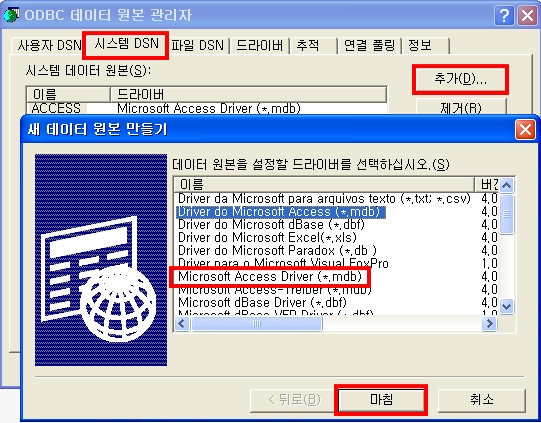
6 데이터 원본 이름N : ACCESS 입력
7 [선택] 버튼 클릭
8 [네트워크]버튼 클릭
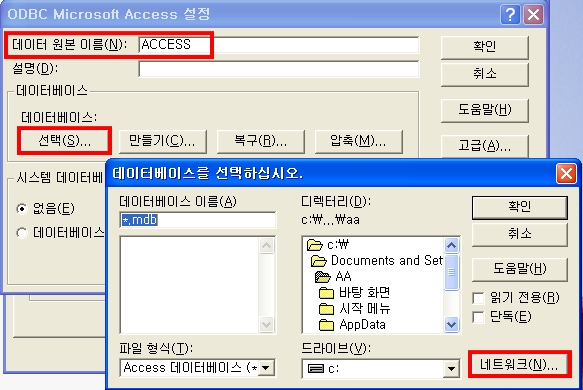
9 \\서버IP\ACServer 입력
예\\211.172.235.67\ACServer
10 로그온할 때 다시 연결R 체크
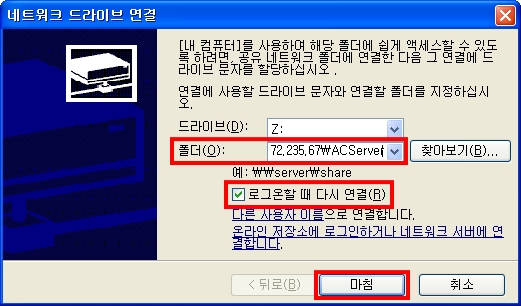
11 ACCESS.mdb 선택
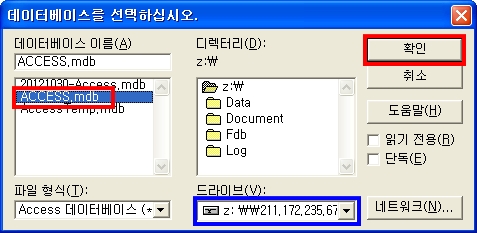
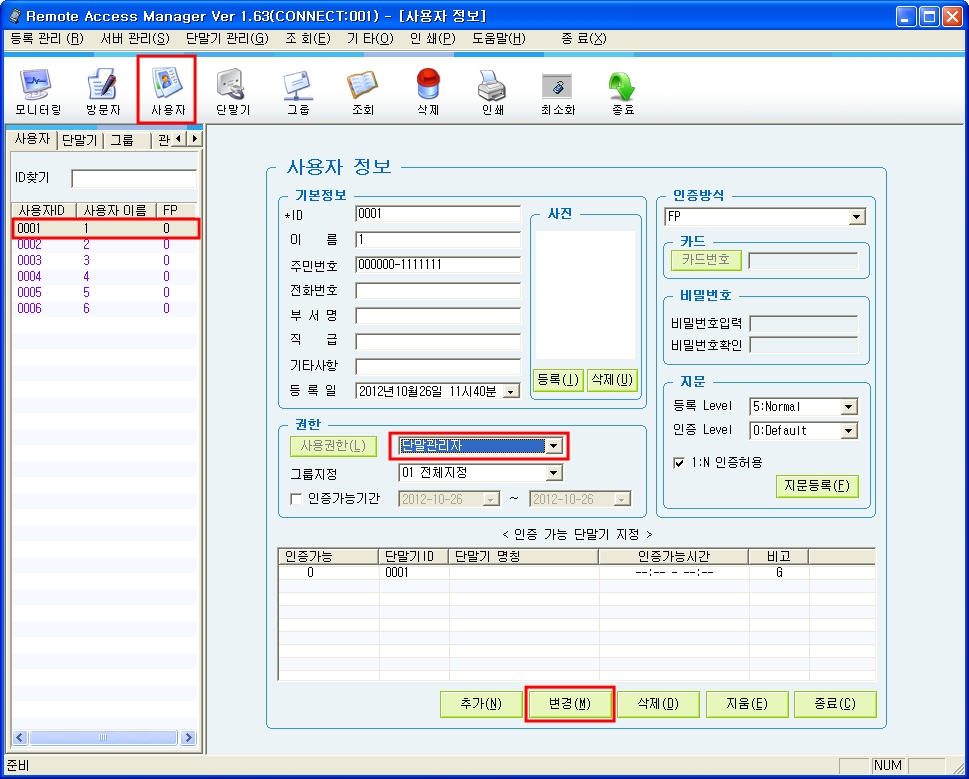
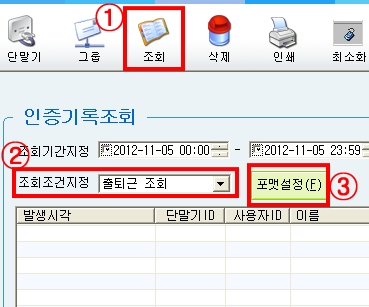
5. 완료. 프로그램 실행
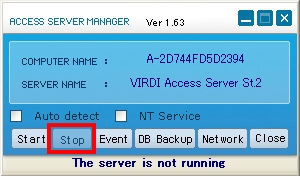
▶ 근태기록을 사용자가 원하는 포맷에 맞춰 파일로 저장할 수 있습니다.
설정한 포맥맷은 조회메뉴에서는 표시되지 않습니다.
▶ [조회] → [조회조건지정]에서 “출퇴근 조회”로 설정 → [포맷설정]을 선택합니다.
※ 조회시 필드에 데이터가 없을 경우, 파일이 저장되지 않습니다.
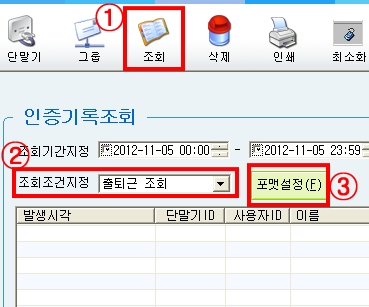
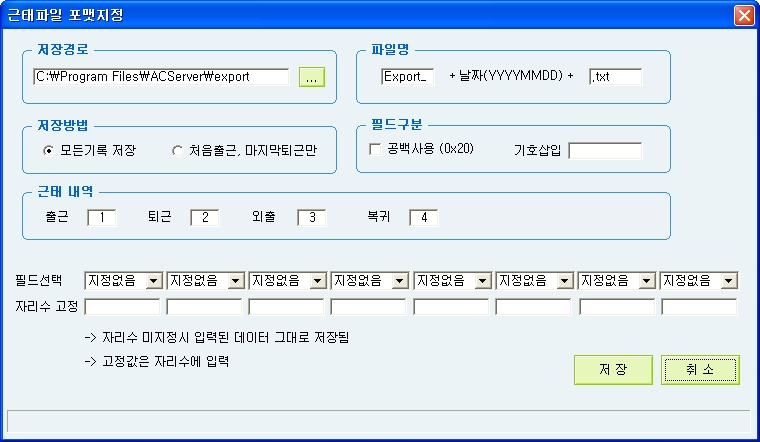
▶ 근태파일 포맷지정
1 저장경로 – 지정한 경로로 파일이 저장됩니다.
2 파일명 – 지정한 “파일명 + 날짜”로 저장됩니다.
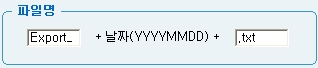 로 설정시, “Exprot_20121101.txt”로 저장됩니다.
로 설정시, “Exprot_20121101.txt”로 저장됩니다.
3 저장방법
– 모든기록 저장 : 인증모드가 F1~F4인 기록이 모두 저장됩니다.
– 처음출근, 마지막퇴근만 : 출,퇴근기록 중 처음 출근기록F1과 마지막 퇴근기록F2만 저장됩니다. 외출F3과 복귀기록F4은 모두 저장됩니다.
※ 저장방법을 “처음출근, 마지막퇴근만” 으로 설정 할 경우, 사용자정보의 주민번호가 입력되어있어야 정상적으로 조회됩니다.
4 필드구분
– 공백사용0X20 : 설정 시, 각 필드가 공백으로 구분됩니다.
– 기호삽입 : 설정 시, 각 필드 사이에 설정하신 기호가 입력됩니다.
5 근태내역 – 근태내역이 설정 값대로 저장됩니다.
 로 설정 시, 인증모드가 F1인 기록은 “1”, F2는 “2”, F3는 “3”, F4는 “4”로 저장됩니다.
로 설정 시, 인증모드가 F1인 기록은 “1”, F2는 “2”, F3는 “3”, F4는 “4”로 저장됩니다.
6 필드선택 – 필드선택 메뉴를 통해 사용자 관리 포맷에 맞게 필드를 설정할 수 있습니다. 필드 설정 시 원하시는 자릿수를 지정할 수 있습니다.
– 일자 : 인증한 일자를 표시합니다.
– 시간 : 인증한 시간을 표시합니다.
– 사번주민번호 : 사용자의 사번주민번호를 표시합니다.
– 이름 : 사용자의 이름을 표시합니다.
– 근태내역 : 근태 내역을 표시합니다.5번에서 설정한 내역 표시
– 카드번호 : 사용자의 카드번호를 표시합니다.
– 단말기 ID : 인증한 단말기의 ID를 표시합니다.
– 고정값 : 설정한 고정값이 출력됩니다. 고정값은 자리수에 입력합니다.
– 일자+시간 : 인증한 날짜 및 시간을 표시합니다.
– 공백0X20 : 지정된 필드를 공백으로 표시합니다.
– 지정없음 : 필드를 지정하지 않습니다.
※ 서버프로그램에 사용자 정보가 없을 경우 : 8번, 9번만 진행하시면 됩니다.
1. 데이터손실을 방지하기 위해 C:\Program Files\ACServer 경로에 있는 Access.mdb 파일을 백업해둡니다.
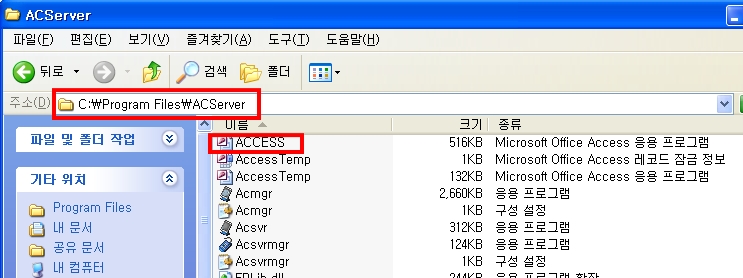
2. Remote Access Manager 에서 [서버관리] → [서버 옵션 설정]메뉴 클릭 → “사용자 정보 변경시 단말기로 자동 동기화” 체크 해제필수
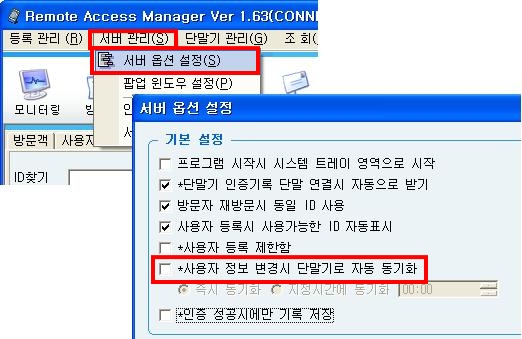
3. Remote Access Manager 프로그램에서 [조회]메뉴 – [단말기 인증가능자 조회G]메뉴를 선택합니다.
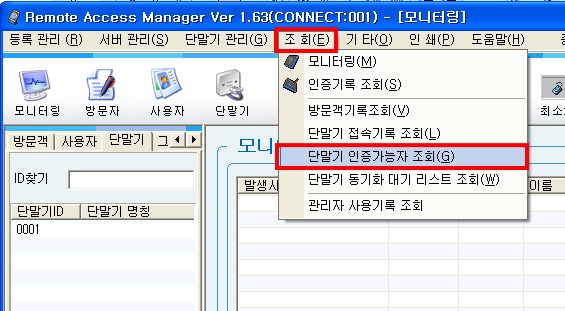
4. “모든사용자 조회” 선택 후, [조회]버튼 클릭 → [파일로 저장]버튼을 클릭해 사용자 정보를 저장합니다.

5. 확인
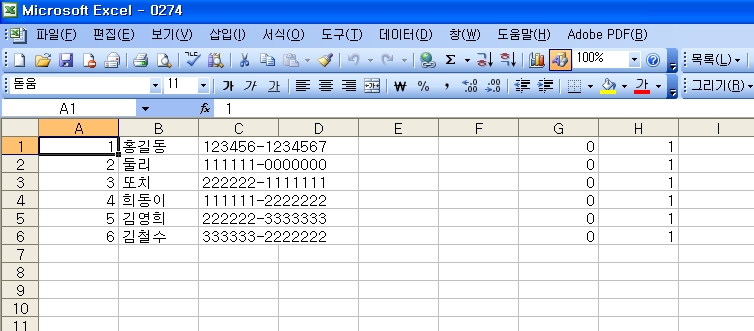
6. [등록관리]메뉴 – [등록데이타 삭제]메뉴를 선택합니다.
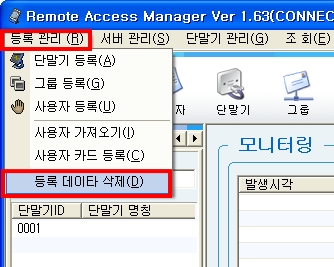
7. 아래 그림처럼 “사용자 정보”를 선택 후, [모두선택] → [삭제]버튼을 클릭하여 사용자 정보를 모두 삭제합니다.
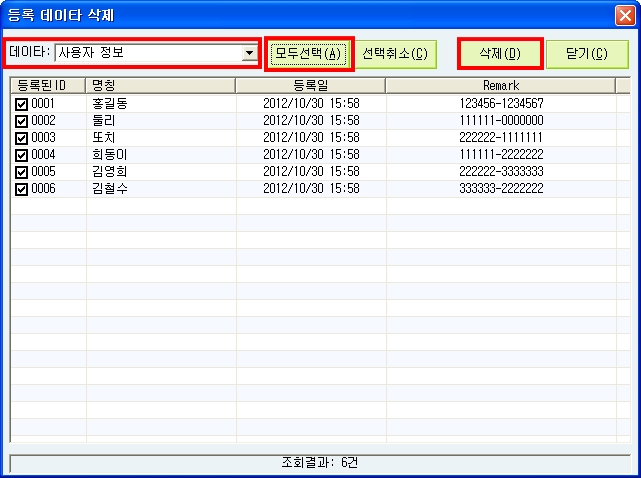
8. [단말기 관리] – [단말기 사용자 관리M]메뉴를 클릭합니다.
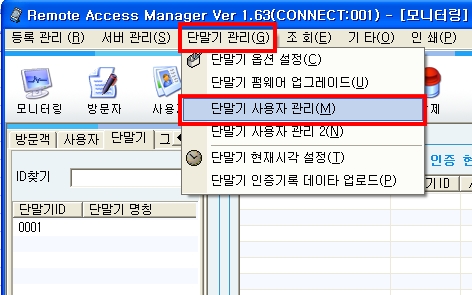
9. 지문정보를 업로드할 단말기를 선택 후, [단말사용자보기] → [단말사용자 업로드] 버튼을 차례대로 클릭해 지문정보를 업로드 합니다.
업로드 후 [종료] 버튼을 클릭해 주세요.
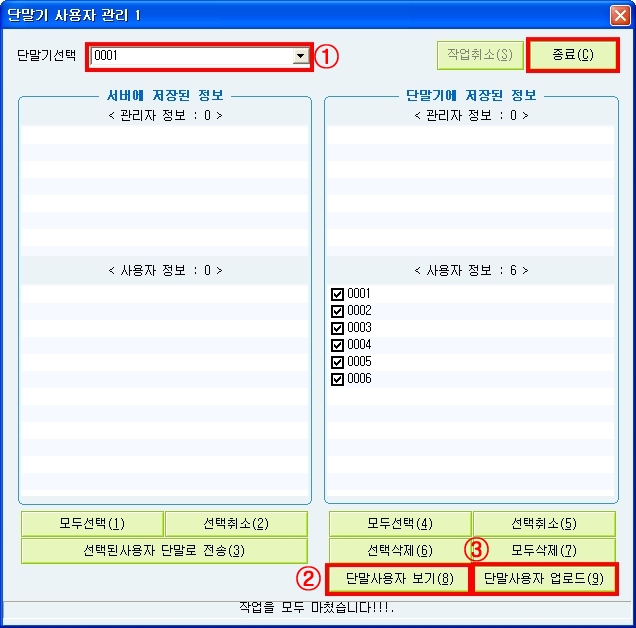
10. [등록관리] 메뉴 → [사용자 가져오기] 메뉴를 선택합니다.
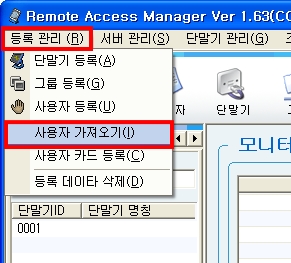
11. [가져오기]버튼을 눌러 4번에서 저장한 사용자 데이터를 가져옵니다.
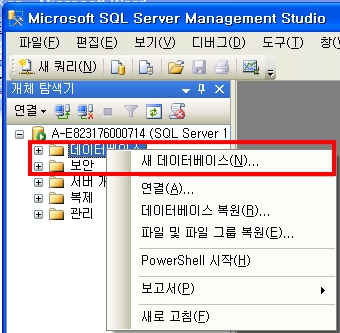
12. “저장시 이미 존재하는 사용자 덮어쓰기”를 체크하신 후, [저장]버튼을 클릭해 주세요.
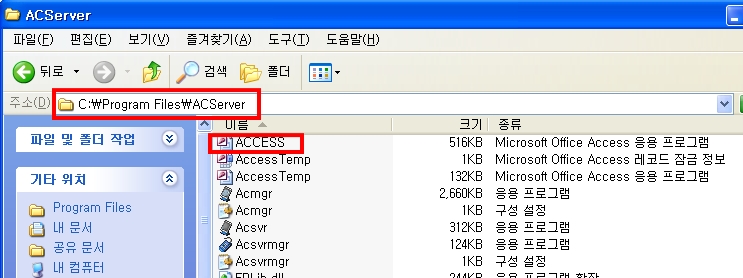
13. 사용자 정보가 올바르게 등록되었는지 확인합니다.
* 근태에서 입력한 주민번호와 Remote Access Manager에 입력한 사용자 정보의 주민번호가 일치 하지 않는 경우
-> 아래와 같이 Remote Access 에서 작업
1. Remote Access Manager 실행
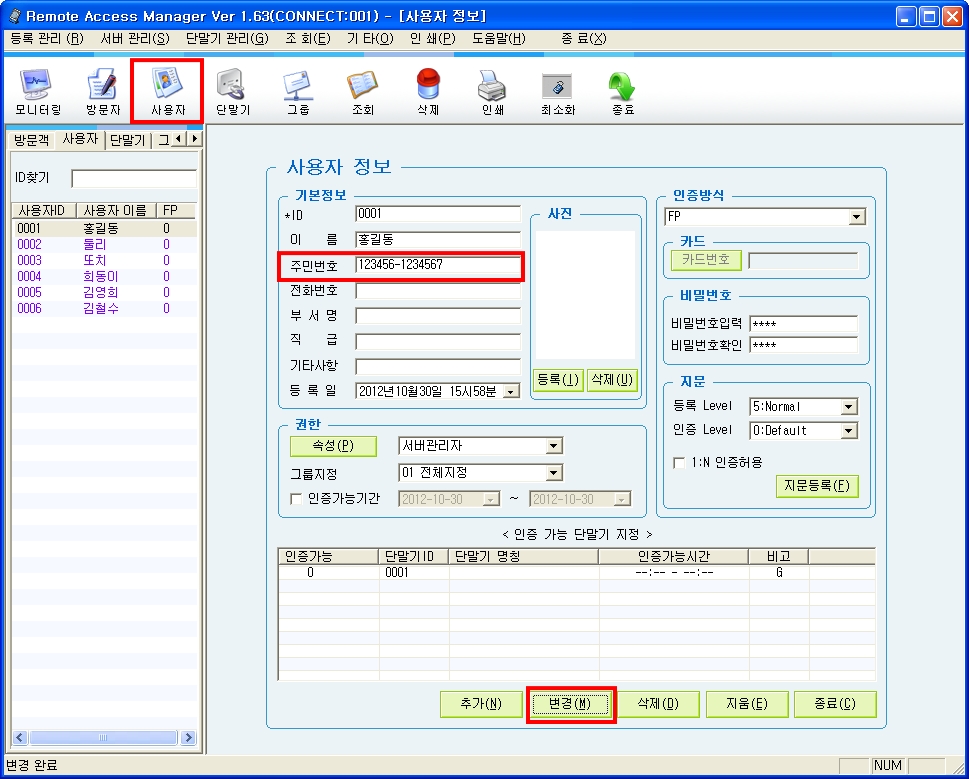
-> 위 주민번호와 근태에 입력한 주민번호가 일치하도록 변경
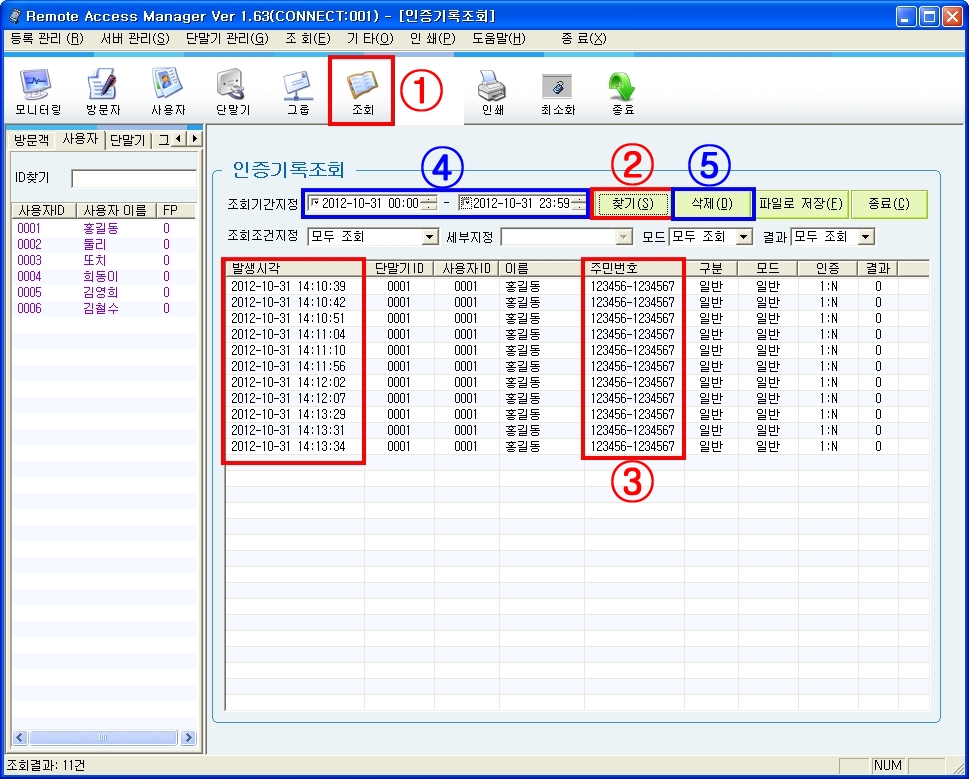
① [조회] 버튼
② [찾기] 버튼
③ 조회된 인증기록의 주민번호가 근태 주민번호와 일치
④ 일치하지 않는다면 : 조회기간을 설정10일 부터~
⑤ [삭제] 버튼
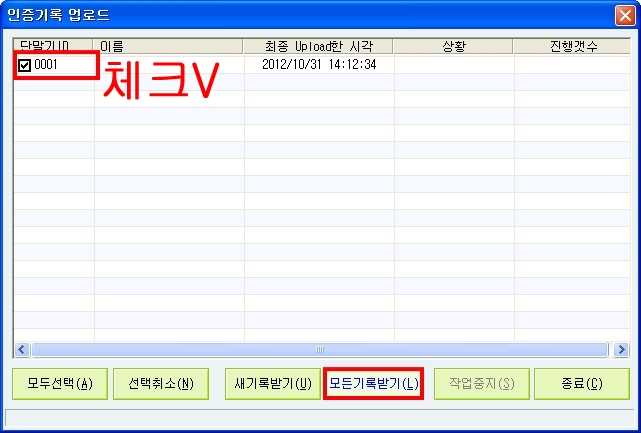
⑥ [단말기 관리]-[단말기 인증기록 데이터 업로드]
⑦ 단말기 체크 – [모든기록받기] 버튼
⑧ 근태프로그램에서 인증기록 가져오기 – 재근태처리
1. Remote Access Manager 프로그램에서 [서버관리]-[서버옵션설정]메뉴 선택
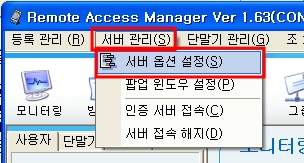
2. [사용자 등록 제한함]이 체크되어있는지 확인합니다.
– 체크되어있을 경우 해제 후 프로그램 재실행
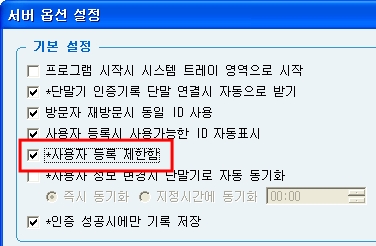
3. 체크 되어있지 않을 경우, C:ProgramFiles\ACServer 경로로 들어가 ACCESS.mdb 파일의 크기를 확인합니다. DB크기가 2GB가 넘을 경우 더 이상 데이터가 추가되지 않습니다.
DB크기가 2GB가 넘을경우, DB백업을 통해, DB의 크기를 줄여주어야 합니다. 백업시, 필요없는 데이터는 삭제됩니다.
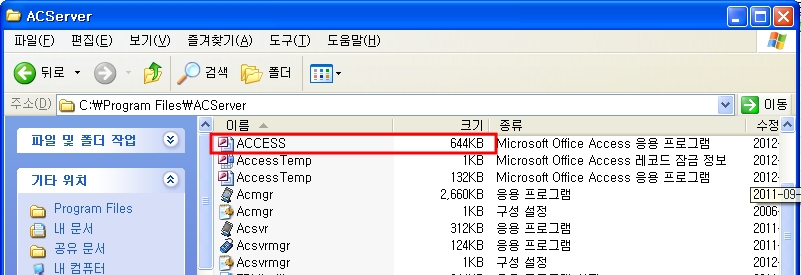
4. 바탕화면 오른쪽 하단에 [Access Server Manager]를 선택, 마우스 오른쪽 클릭하여 [메인화면]을 선책합니다.
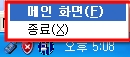
5. [Access Server Manager]컨트롤이 나오면 [DB Backup]버튼을 클릭합니다.
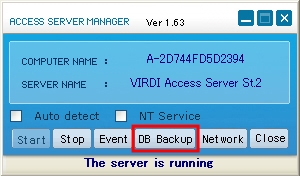
6. [수동 백업B] 버튼을 클릭합니다.
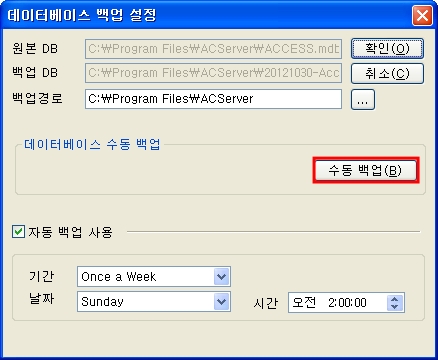
7. 아래 그림과 같이 “Database Backup Completed!” 메시지가 나오면 백업 완료
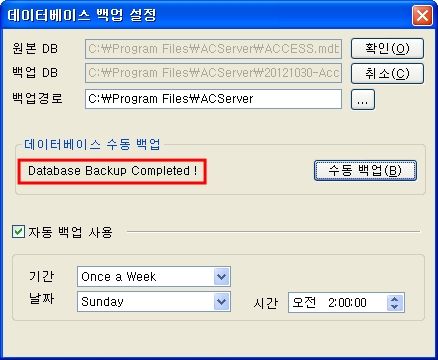
8. 다시 ACServer폴더로 들어가 백업된 파일을 확인합니다. 백업된 파일은 “백업날짜-Access.mdb”로 저장됩니다. ACCESS.mdb파일의 크기도 확인합니다.

1. [사용자]에서 관리자로 등록할 사용자 선택

1 권한 : 단말기 관리자 or 서버 관리자로 지정
2 [변경]버튼
2. 오른쪽 화살표 누르고 [관리자] 탭에서 관리자 선택
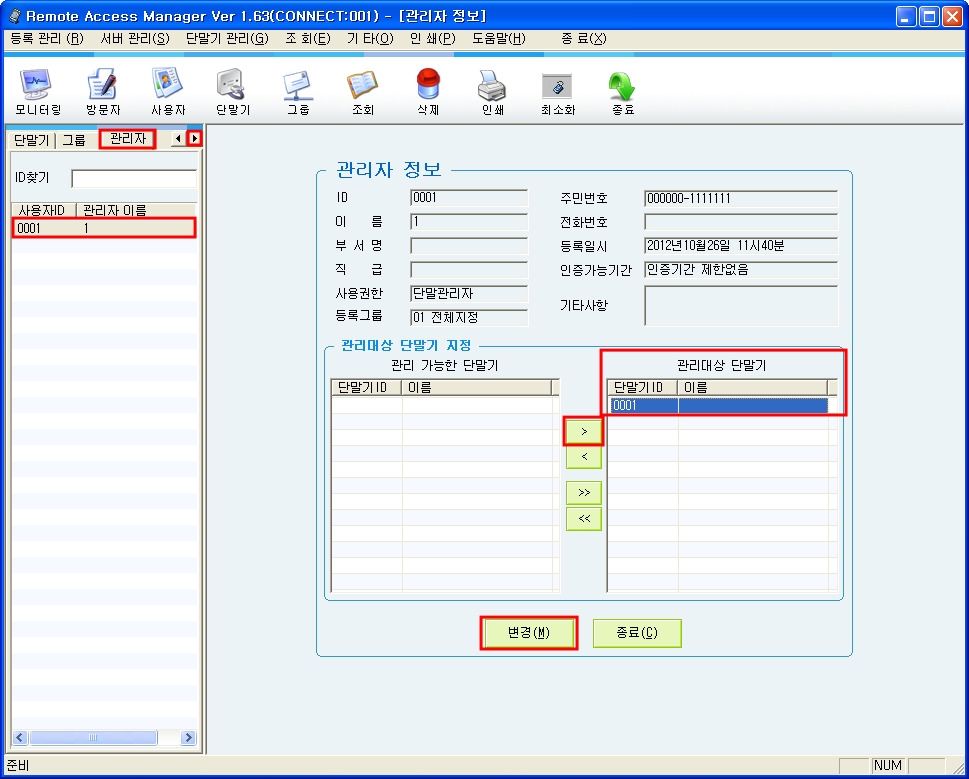
1 [관리 가능한 단말기]중에서 [관리대상 단말기]를 선택하여 [>] 버튼을 눌러 오른쪽으로 이동
2 [변경]버튼
3. 상단메뉴 [단말기 관리]-[단말기 사용자 관리M]
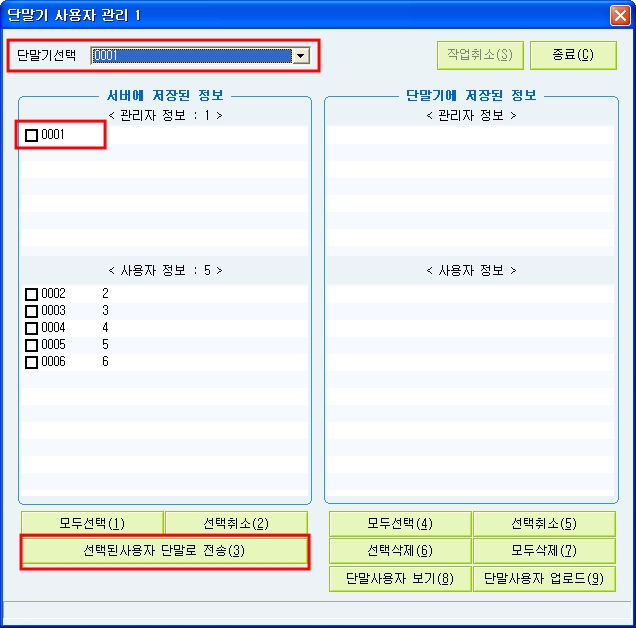
1 전송할 단말기 선택
2 서버에 저장된 정보에 등록한 사용자 체크[V]
3 [선택된사용자 단말로 전송3] 버튼
Access Server Program의 데이터베이스를 Microsoft Access DatabaseMDB에서 SQL Server로 설정합니다.
1. SQL Server Management Studio 를 실행 → 로그인L : sa / 암호p : 설치 시 등록한 sa 암호입력
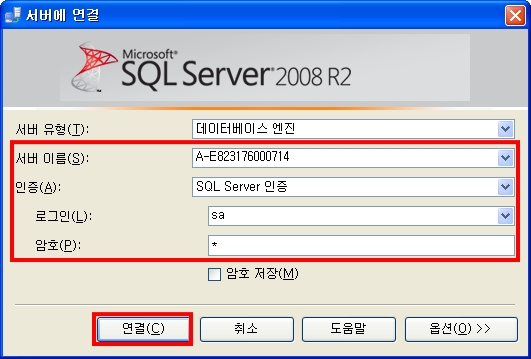
2. [데이터베이스] 오른쪽 마우스 클릭 → [새 데이터베이스] 클릭
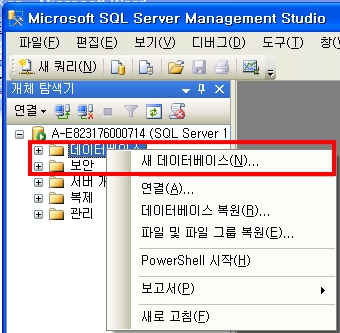
3. 데이터베이스 이름에 ACSDB 입력 후, [확인]
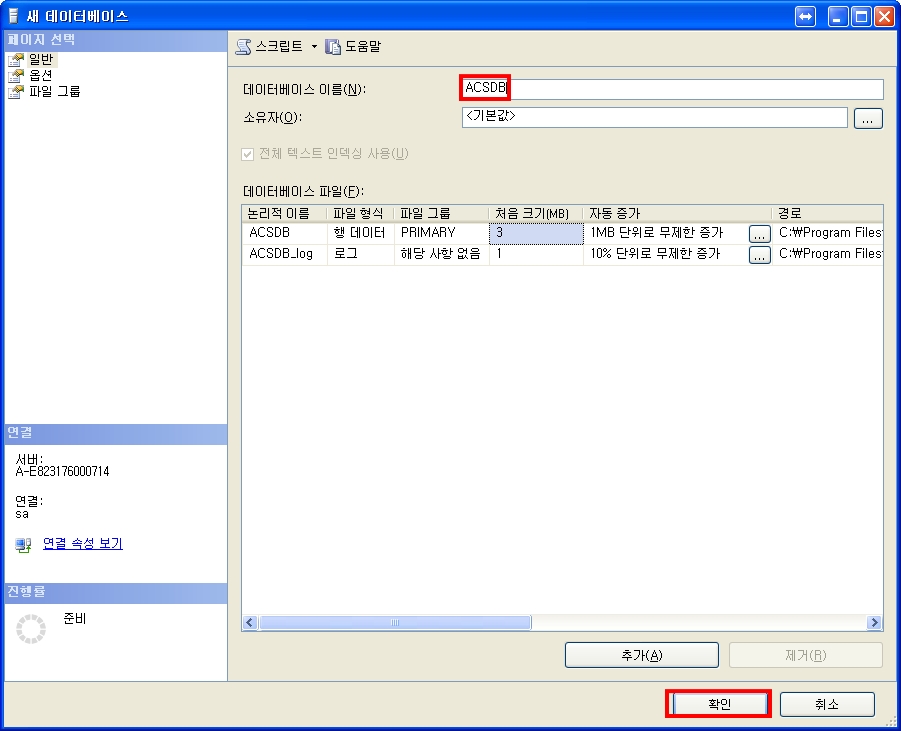
4. [보안] → [로그인] 오른쪽 마우스 클릭 → [새 로그인]클릭
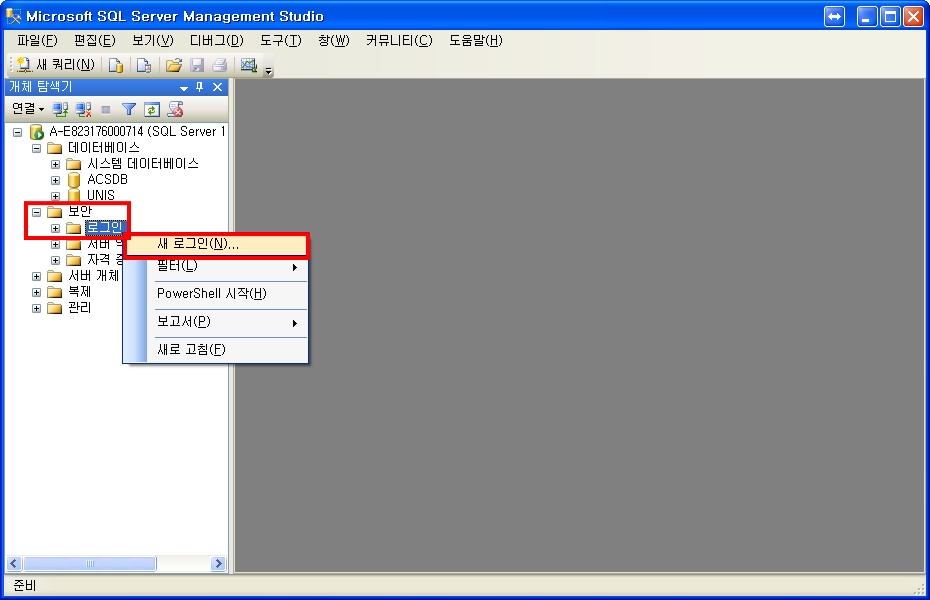
5. [일반] → 로그인 이름 : fdmsusr → [SQL Server 인증] 선택 → 암호 : fdmsamho → [암호 정책 강제 적용] 체크 해제 → 기본 데이터베이스 :[ACSDB] 선택
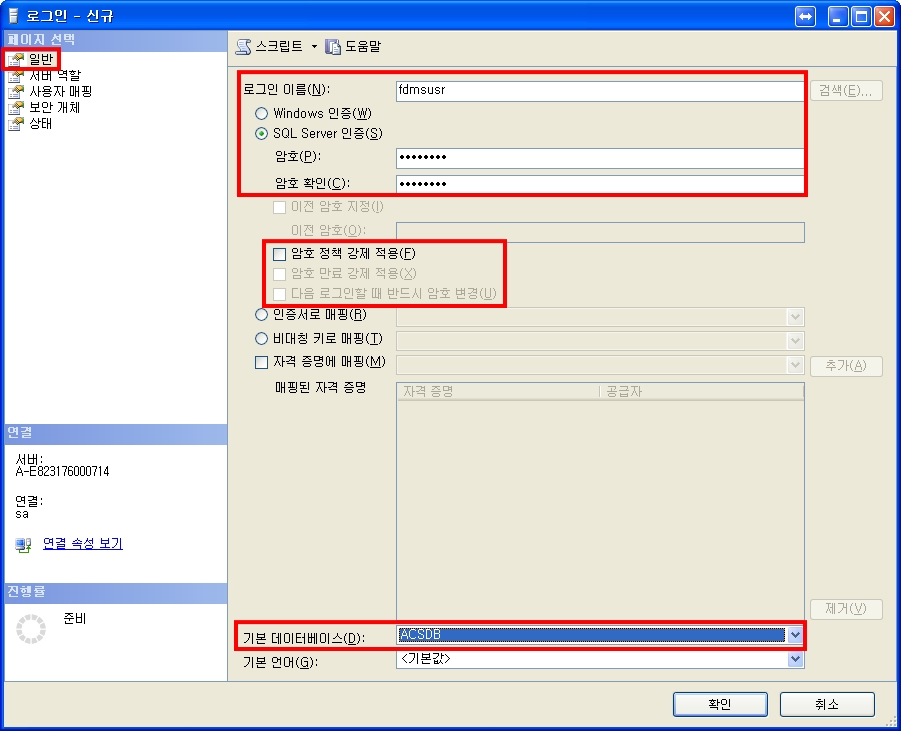
6. 사용자 매핑 → [ACSDB] 선택 → [db_onwer] 체크 → [확인]
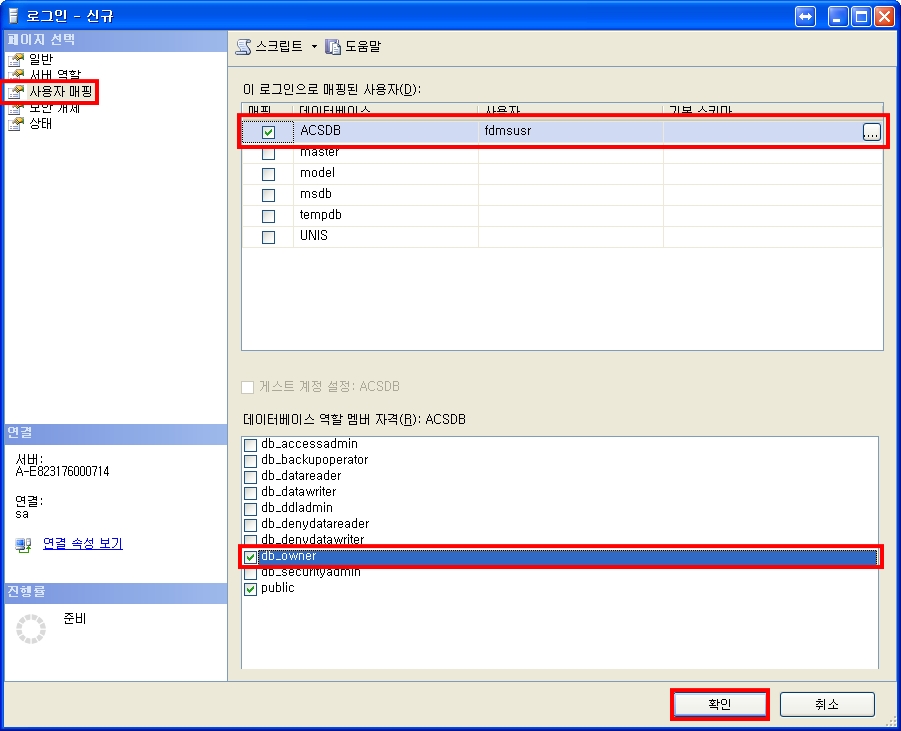
7. [ACSDB] 클릭 → 제공받은 UNIS.sql 파일 불러오기 → [실행]버튼 클릭
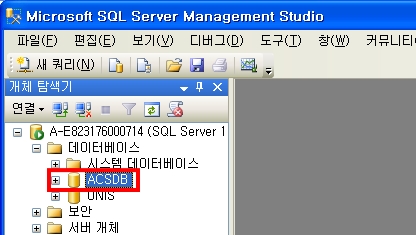
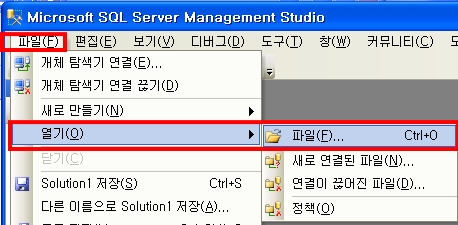
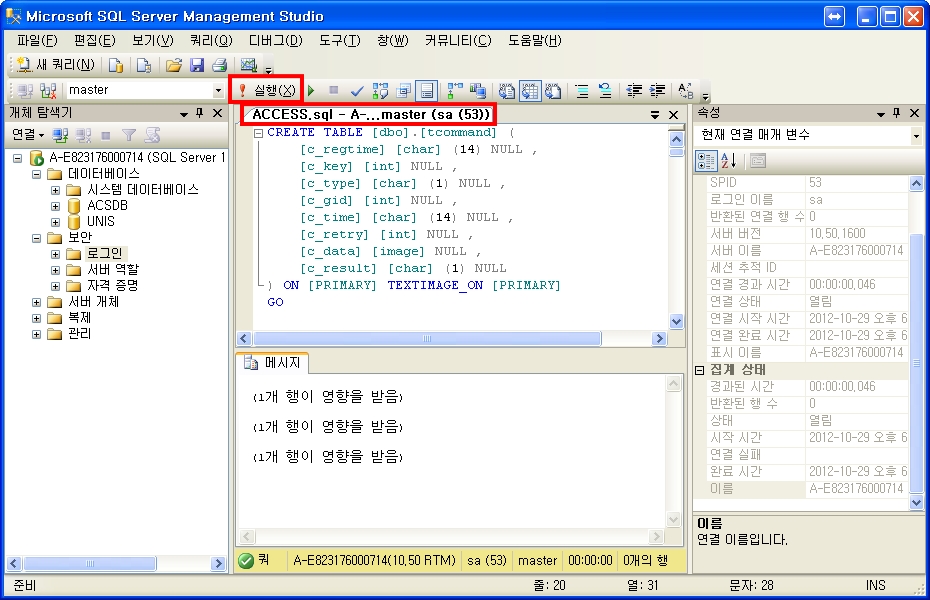
8. Microsoft SQL Server → [구성도구] → [SQL Server 구성관리자] 실행 → 아래와 같이 TCP/IP 사용 확인
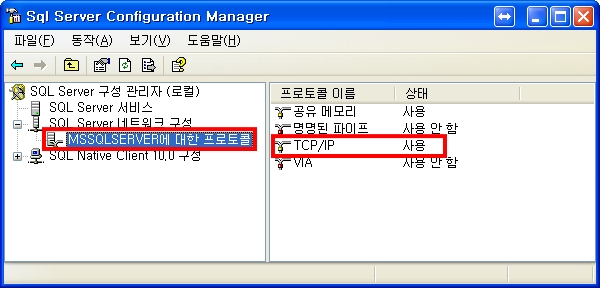
9. TCP/IP 더블 클릭 → TCP포트 입력 1433
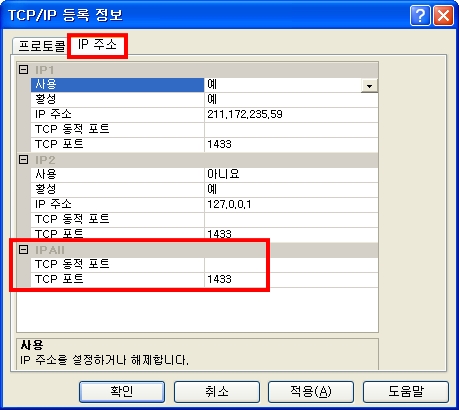
10. SQL Server 서비스 재시작
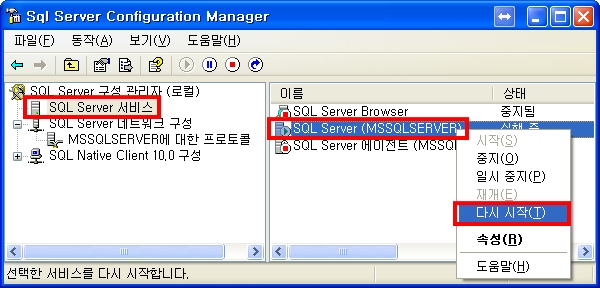
11. [제어판] → [관리도구] → [데이터원본ODBC]실행
12. [시스템 DSN] → ACCESS 선택 → [제거]클릭 → [추가]클릭
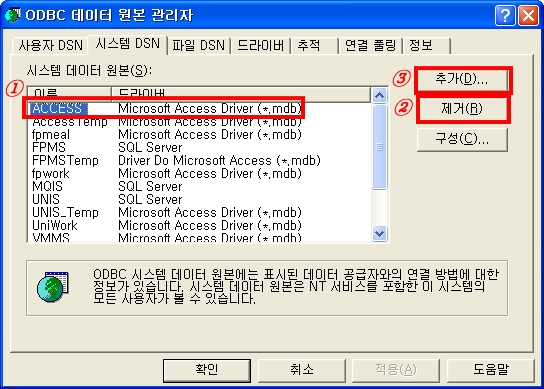
13. SQL Server 선택 후, [마침]
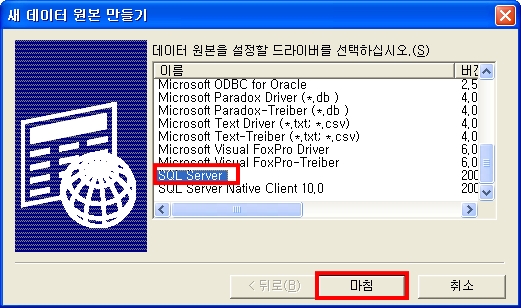
7. 이름 : ACCESS / 서버 : SQL Server가 설치되어 있는 PC의 IP주소 입력 → [다음]클릭
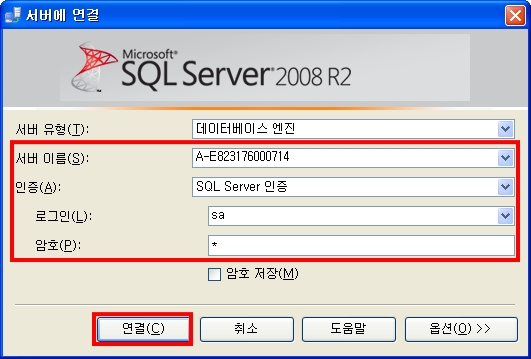
8. 아래 그림처럼 체크 한 후, [클라이언트 구성] 버튼 클릭 → 포트번호 확인
9. 로그인 ID : fdmsusr / 암호 : fdmsamho
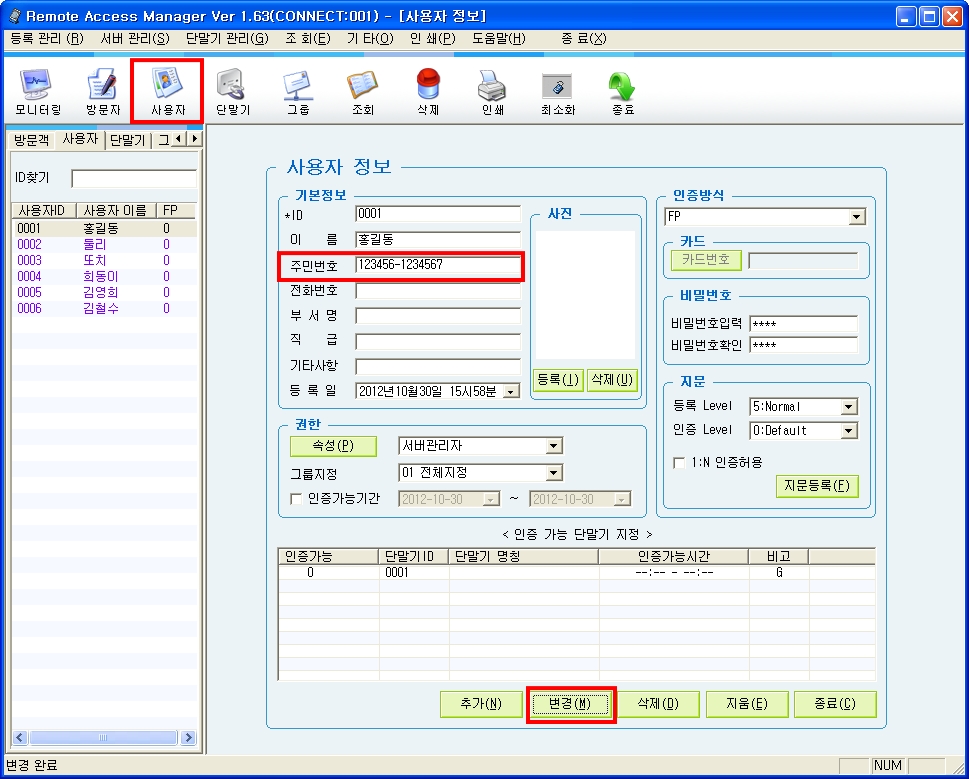
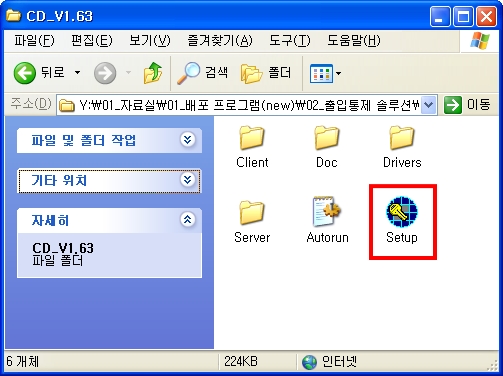
10. 기본 데이터베이스 [ACSDB] 선택 → [다음]클릭
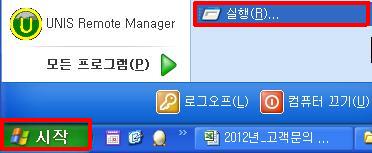
11. [마침]클릭 → 아래와 같이 연결 테스트 후 종료
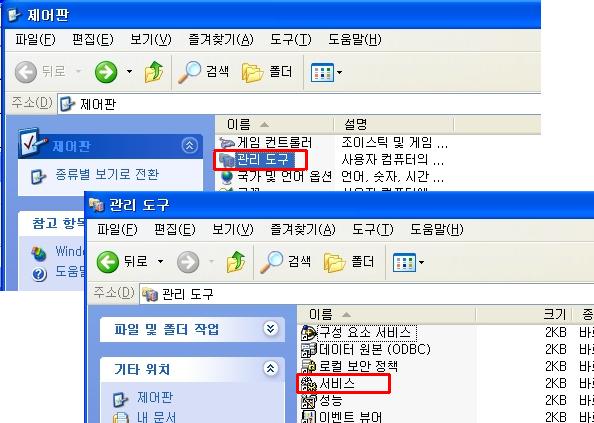

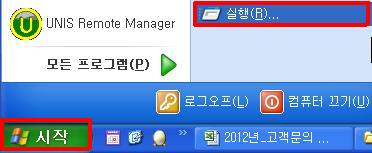
UNIS Program의 데이터베이스를 Microsoft Access DatabaseMDB에서 SQL Server로 설정합니다.
1. SQL Server Management Studio 를 실행 → 로그인L : sa / 암호p : 설치 시 등록한 sa 암호입력
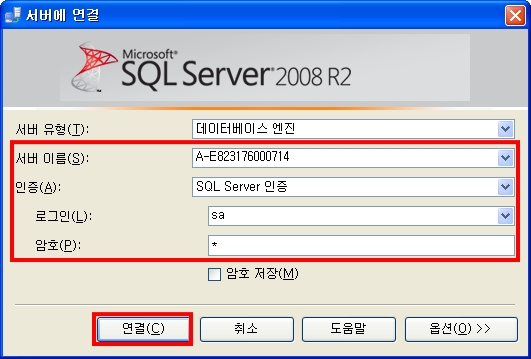
2. 제공받은 UNIS.sql 파일 불러오기 → [실행]버튼 클릭
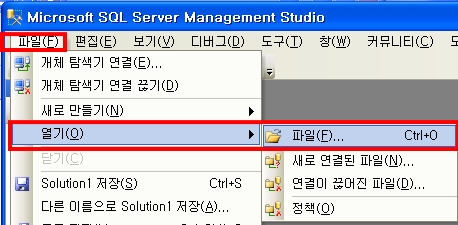
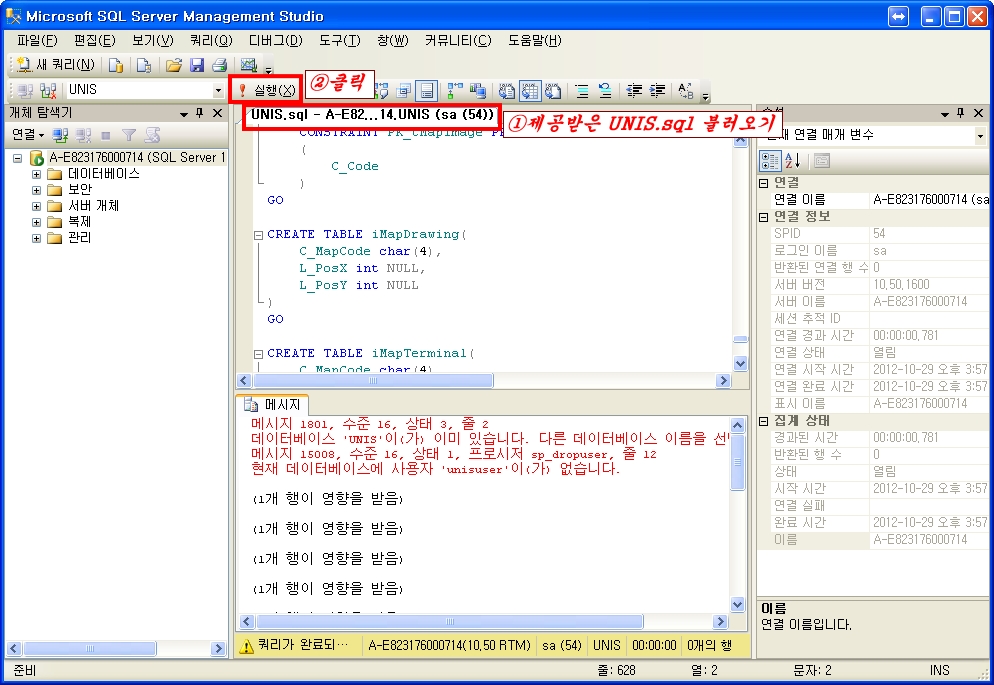
3. 설치파일 안에 Database폴더의 SetODBC.exe를 실행 → 설정 값 확인 후, [ok]버튼 클릭
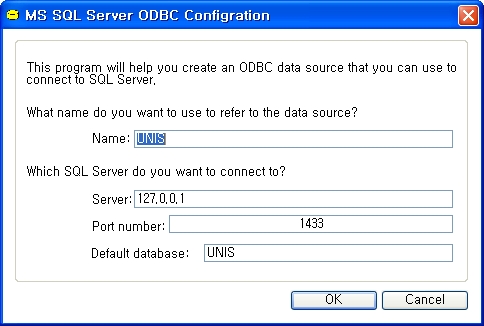
※ 설정 값
– Name : UNIS 입력
– Server : SQL이 설치된 Server IP를 입력합니다.
– Port number : 연결할 SQL Server의 접속 port를 입력합니다. SQL Server의 기본 접속 port는 1433 입니다.
만일 접속 port를 변경한 경우 변경된 접속 port를 입력합니다.
4. PC재부팅
※ UNIS가 정상작동하지 않을 경우 확인사항
1. SQL Server Management 에서 [보안]-[로그인] 에서 unisuser 계정이 아래와 같이 db_owner 권한이 있는지 체크
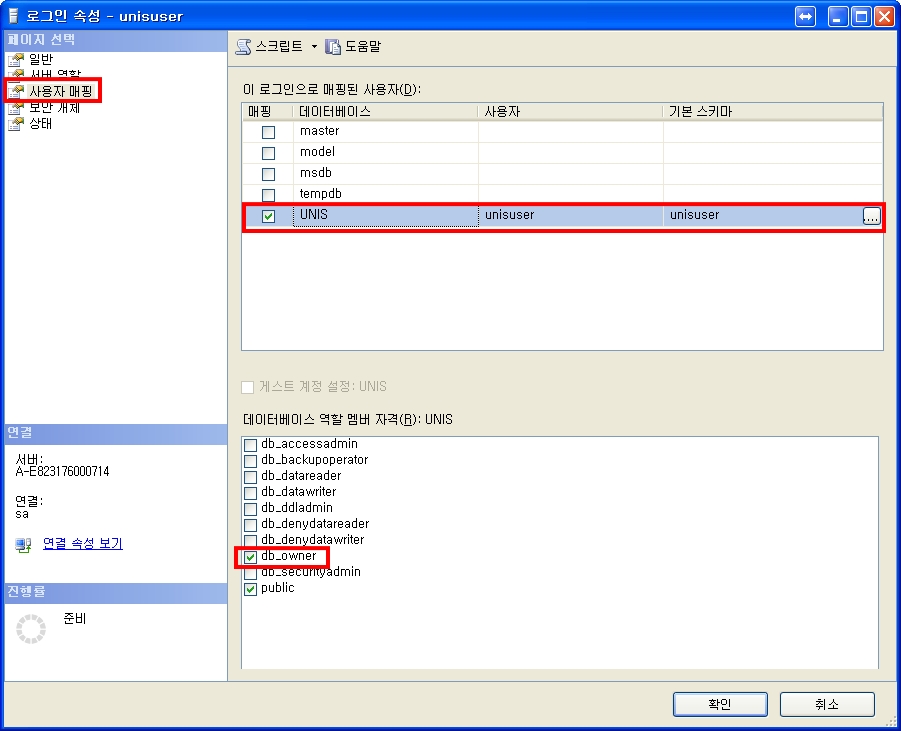
2. Microsoft SQL Server → [구성도구] → [SQL Server 구성관리자] 실행 → 아래와 같이 TCP/IP 사용 확인
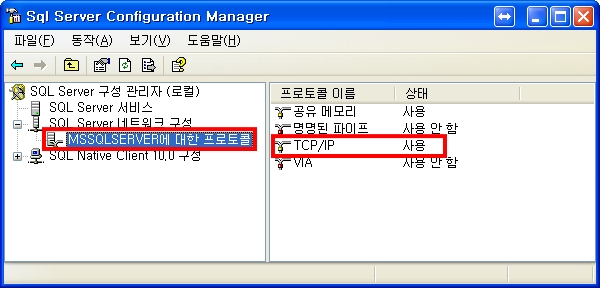
3. TCP/IP 더블 클릭 → TCP포트 입력 1433
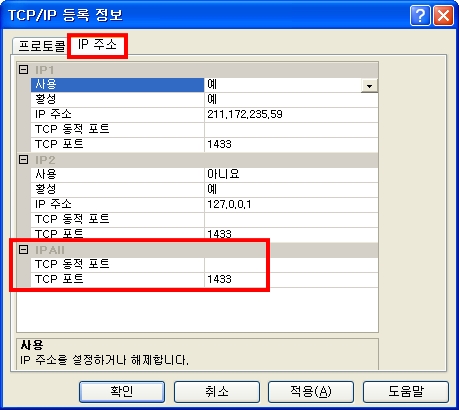
4. SQL Server 서비스 재시작
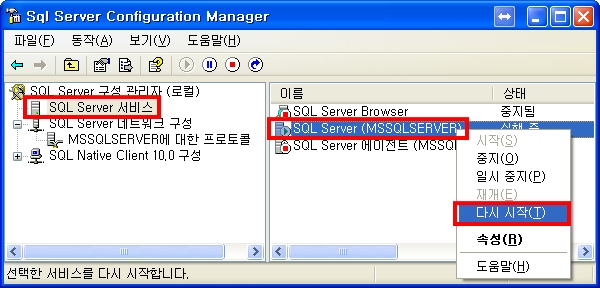
5. [제어판] → [관리도구] → [데이터원본ODBC]실행
6. [시스템 DSN] → UNIS 선택 → [구성]클릭
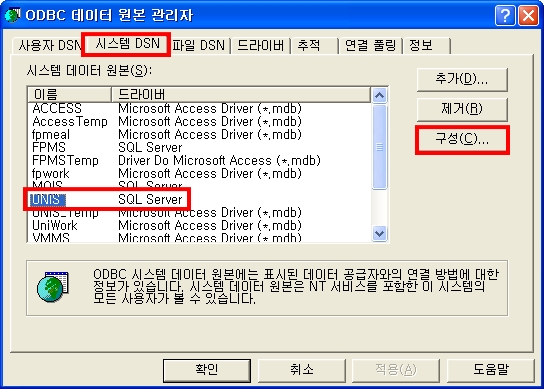
7. 입력 값 확인하고 [다음]클릭
※ 이름 : UNIS / 서버 : SQL Server가 설치되어 있는 PC의 IP주소
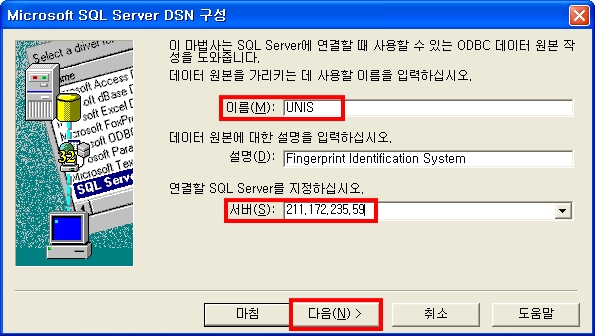
8. 아래 그림처럼 체크 한 후, [클라이언트 구성] 버튼 클릭 → 포트번호 확인
9. 로그인 ID : unisuser / 암호 : unisamho
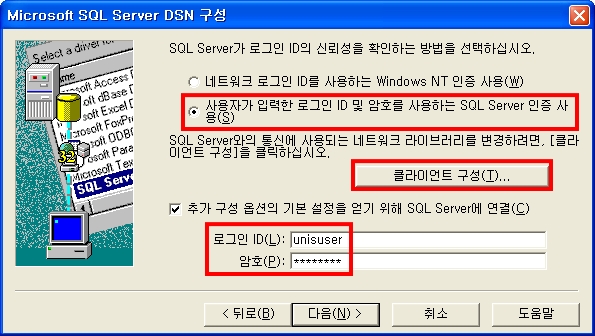
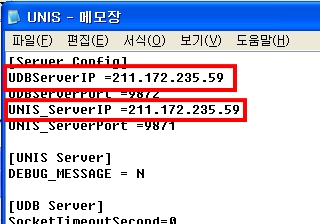
10. 기본 데이터베이스 [UNIS] 선택 → [다음]클릭
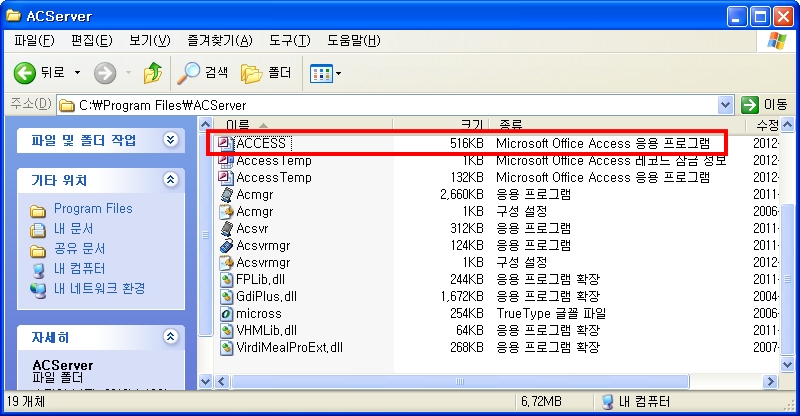
11. [마침]클릭 → 아래와 같이 연결 테스트 후 종료
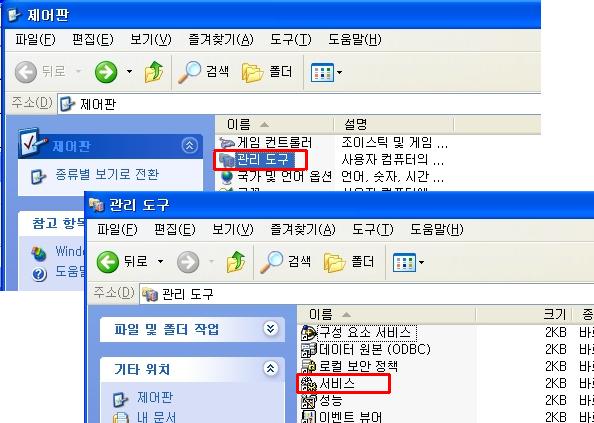

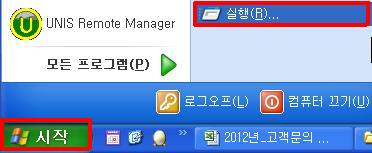
1. DB 백업하기
C:\Program Files\UNIS 경로에 있는 UNIS.mdb 파일을 다른 곳에 복사 합니다.
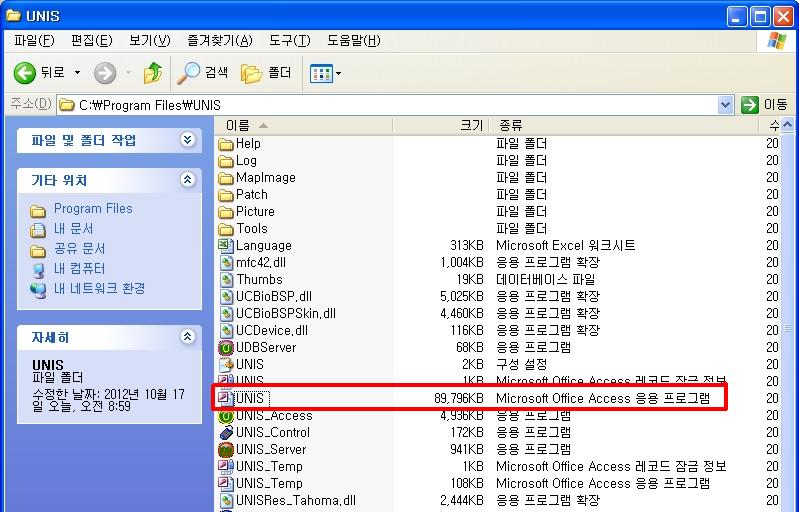
*주의 : SQL 이나 오라클 DB 를 쓰는경우 제외
2. 새로 설치 할 서버 IP 고정으로 셋팅 하기
윈도우 왼쪽 하단의 [시작]버튼 → [실행]
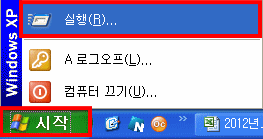
cmd 입력 후 [확인]
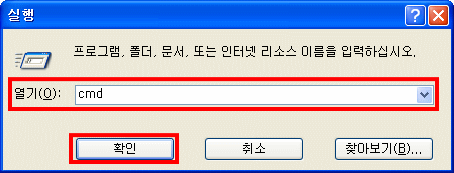
ipconfig -all 입력 → Enter → ip 정보 확인
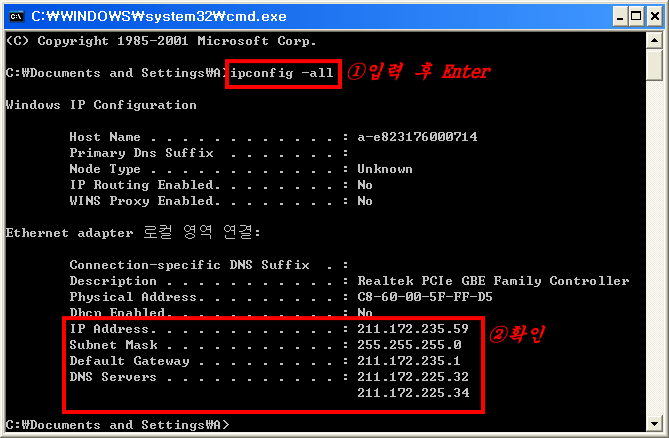
[제어판] → [네트워크 연결] 오른쪽 마우스 클릭 → [속성]버튼 클릭 → [인터넷 프로토콜TCP/IP] 선택 → [속성] 버튼

3. UNIS 프로그램 설치 하기
서버 프로그램 Setup.exe을 설치해 주시기 바랍니다.UNIS 설치방법 게시물 참고
설치 완료 후 1번에서 백업한 디비를 같은 경로에 붙여넣기 하시기 바랍니다.
4. 서버 IP입력 하기
C:\Program Files\UNIS 폴더 → UNIS.ini 파일 실행
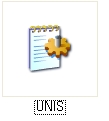
확인한 IP주소를 아래와 같이 입력합니다.
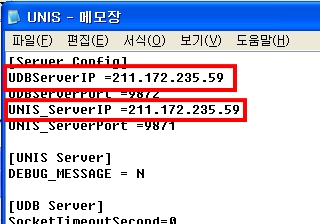
[제어판] → [관리도구] → [서비스] 실행
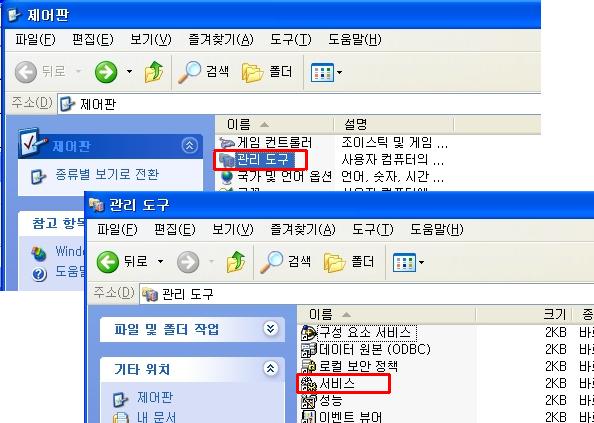
[UWorkServer] 선택 후, [서비스 중지] 클릭
[UNIS_Server], [UDBServerService]도 서비스 중지
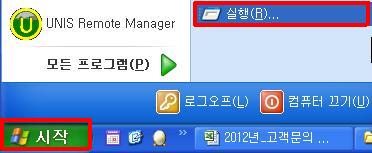
[UDBServerService] → [UNIS_Server] → [UWorkServer] 순서대로 서비스 재시작
5. 단말기에 IP 셋팅 하기
AC6000 화면 왼쪽 상단의 [메뉴] 클릭 → [네트워크] 메뉴 진입
서버IP가 나올때까지 계속 Ent버튼을 누릅니다.
서버PC의 IP와 다를 경우, [#]버튼을 눌러 기존값을 지운 후 입력합니다.
![]()
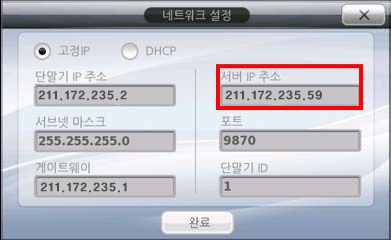
6. OS별 방화벽 예외처리
1. 압축풀기 → Setup.exe 실행
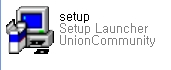
2. [Next] → [Yes] → [Next] → “Server” 선택 후 [Next] → [Finish] 클릭
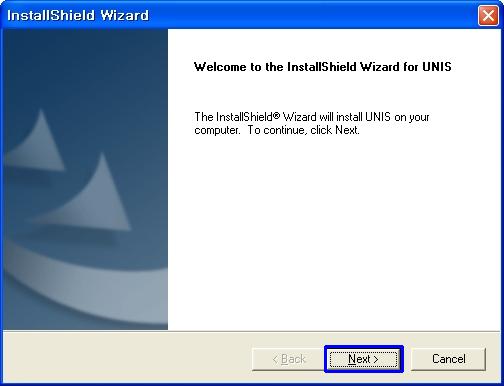
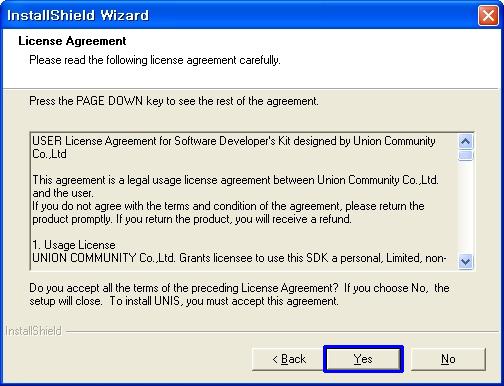
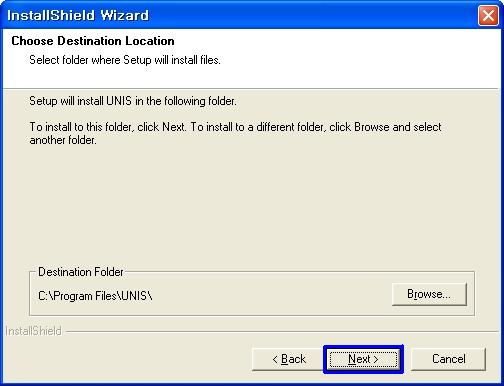
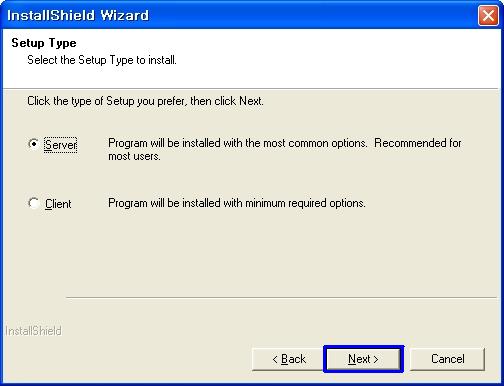
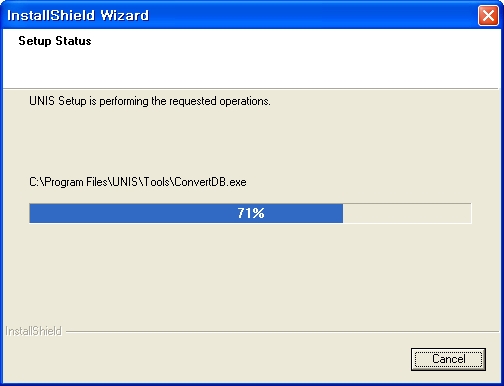
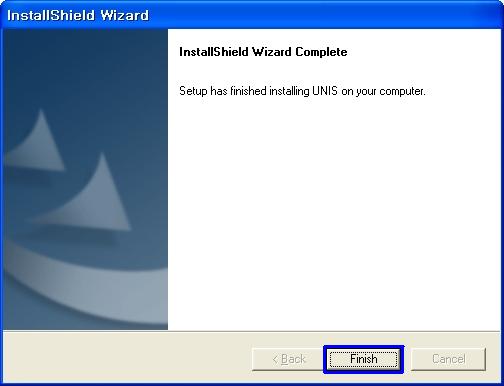
3. 프로그램 실행
![]()
4. 마스터 관리자 로그온 체크V → 최초 비밀번호 : 1
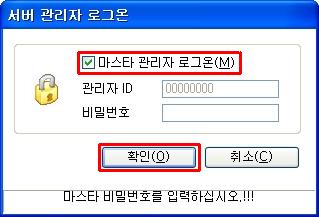
1. 압축풀기 → [Setup.exe]실행
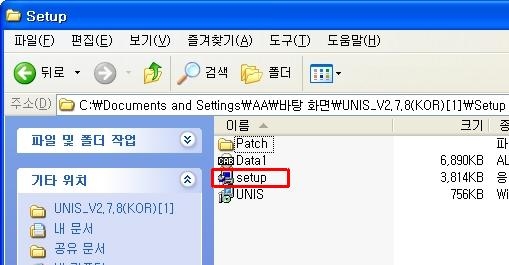
2. [Client] 버전으로 설치
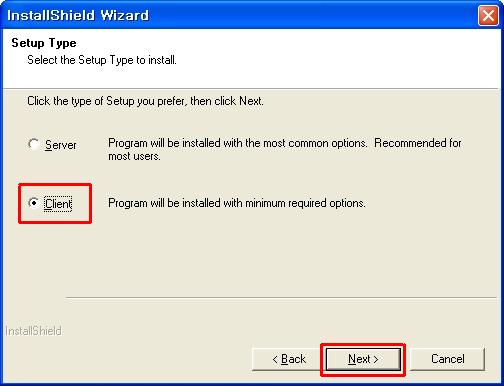
3. C:\Program Files\UNIS 폴더 → UNIS.ini 파일 실행

4. 서버 IP주소 입력 후 저장
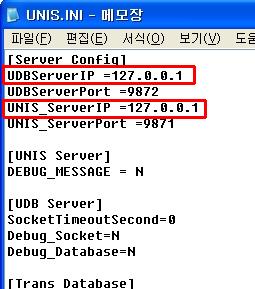
5. 프로그램 실행
DB백업-복구, 하나의 DB에 여러개의 서버프로그램 연결 시, 아래와 같은 메시지 발생
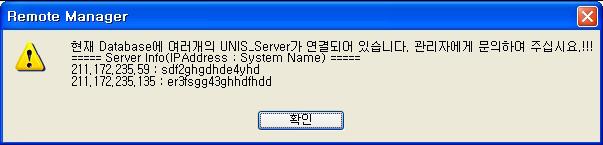
※ 조치방법
1. 프로그램 실행 → [도구] → [환경 설정] 클릭
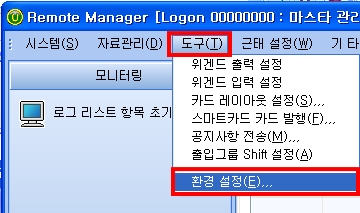
2. [서버 환경 설정] → [서버 연결 정보 초기화]클릭

3. 완료
1. 서버의 IP주소 확인하기
윈도우 왼쪽 하단의 [시작]버튼 → [실행]
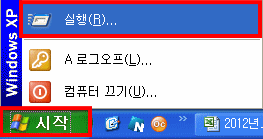
cmd 입력 후 [확인]
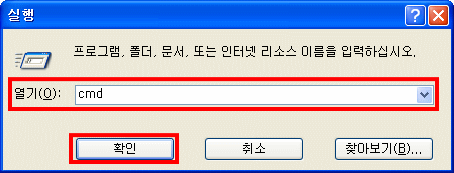
ipconfig -all 입력 → Enter → ip 정보 확인
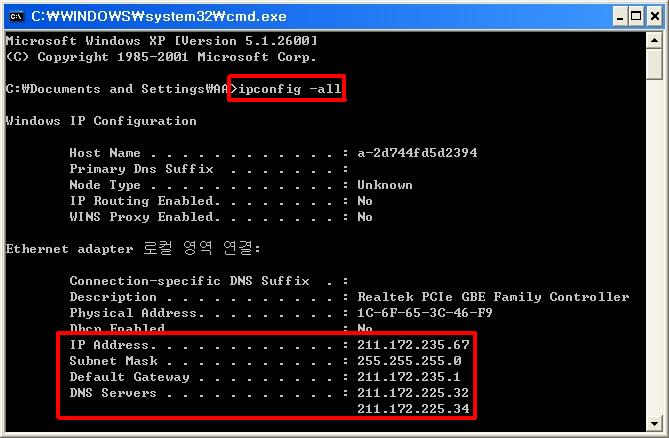
2. 단말기에서 네트워크 설정 값 확인하기
단말기 화면 상단의 [메뉴]클릭 → [네트워크]클릭
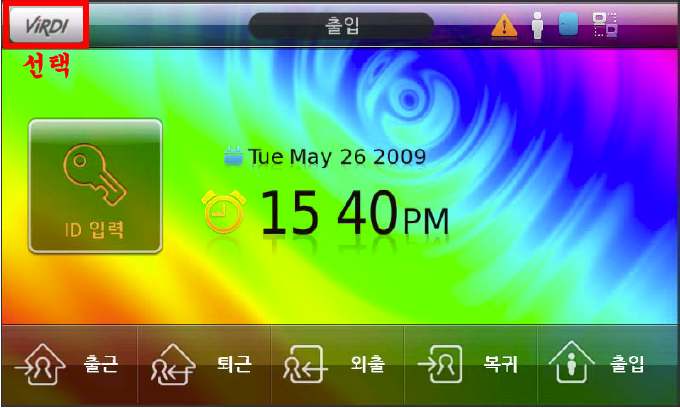
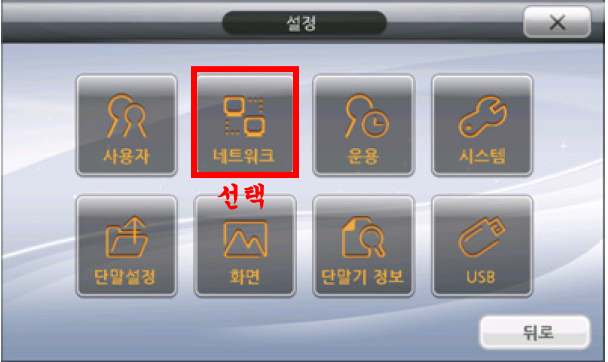
단말기 IP주소를 메모하신 후, 서버PC에서 확인한 IP주소와 기존에 입력된 네트워크 설정값과 일치하는지 확인합니다.?
다를경우, 서버PC에서 확인한 네트워크 값으로 재입력합니다.
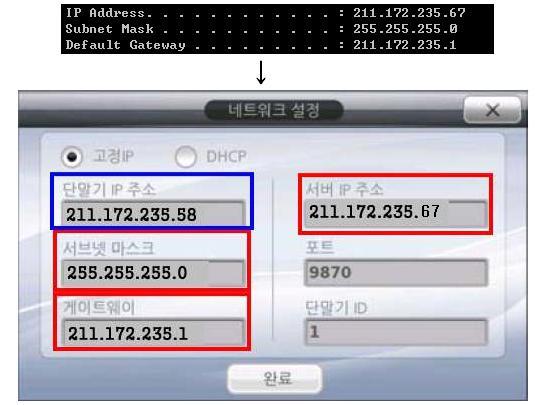
※ IP관리
1고정IP : 단말기에 연결한 네트워크 정보 IP, 서브넷 마스크, 게이트웨어를 직접 설정할 경우
2DHCP : 유동IP 방식, 네트워크에서 사용 가능한 DHCP서버가 있는지 확인
3단말기 IP 주소 : 단말기에 연결한 네트워크 정보
4서브넷 마스크 : 단말기에 연결한 네트워크 정보
5게이트웨이 : 단말기에 연결한 네트워크 정보
6서버 IP 주소 : 서버프로그램UNIS가 설치된 PC의 고정IP 값
7포트 : 기본 포트 9870
8단말기 ID : 서버프로그램에 등록한 단말기 ID 식별번호, 고유 값
3. 연결상태 확인하기
윈도우 왼쪽 하단의 [시작]버튼 → [실행]
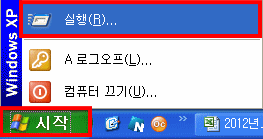
cmd 입력 후 [확인]
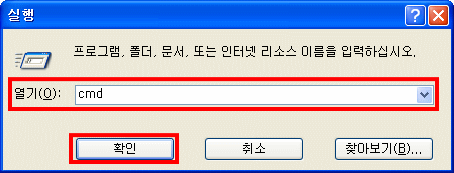
메모하신 단말기 IP주소를 아래와 같이 입력 후, Enter
예 ping 211.172.235.58
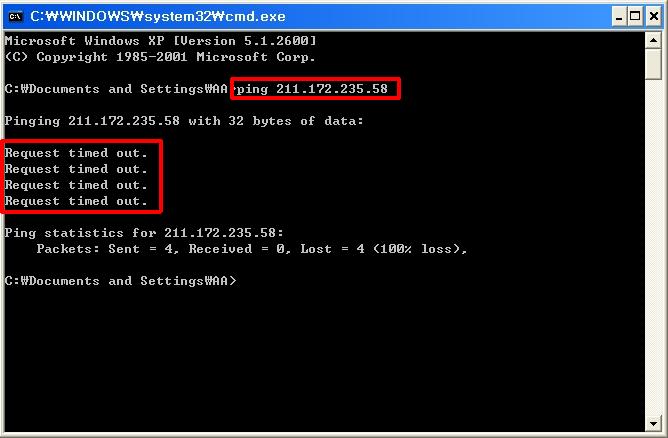
결과 값에 Request timed out. 이라고 뜨는 경우비정상 연결 :
1 물리적인 연결 의심 :네트워크랜 선 등 점검 필요
2 IP 값 의심 : IP체계를 다시 확인하여 변경 한 후 다시 한번 연결상태를 확인 정상 연결되야함
결과 값에 Reply from 211.172.235.58: bytes=32 time :
1 IP 충돌 의심 : 새로운 IP를 부여받고 단말기에 변경 하신 후 다시 한번 연결 상태를 확인
2 PC 방화벽 문제 : 방화벽 예외처리 후, 재부팅. [Windows XP][Windows Vista] [Windows 7]
1. [제어판] → [관리도구] → [서비스] 실행
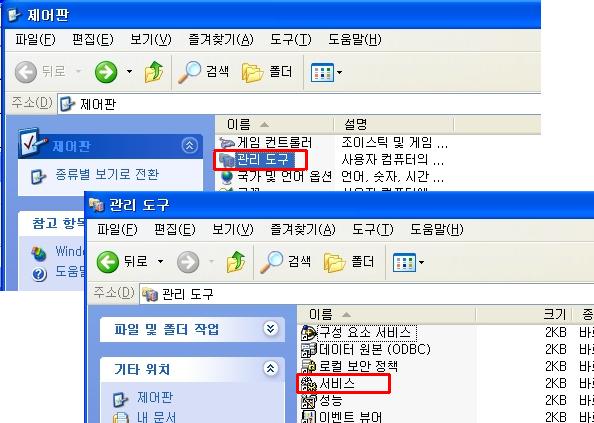
2. [UWorkServer] 선택 후, [서비스 중지] 클릭
3. [UNIS_Server], [UDBServerService]도 서비스 중지
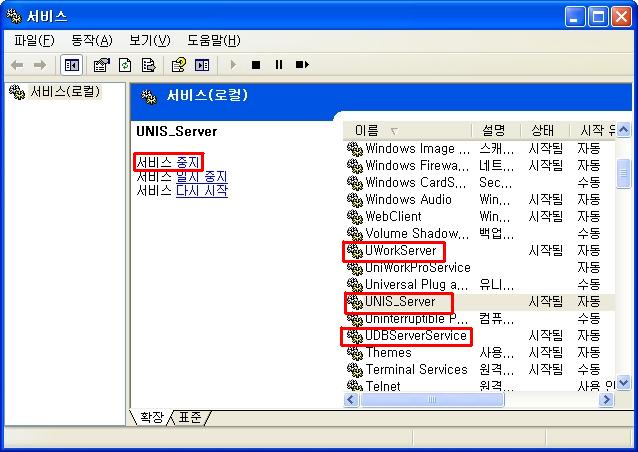
4. [UDBServerService] → [UNIS_Server] → [UWorkServer] 순서대로 서비스 재시작
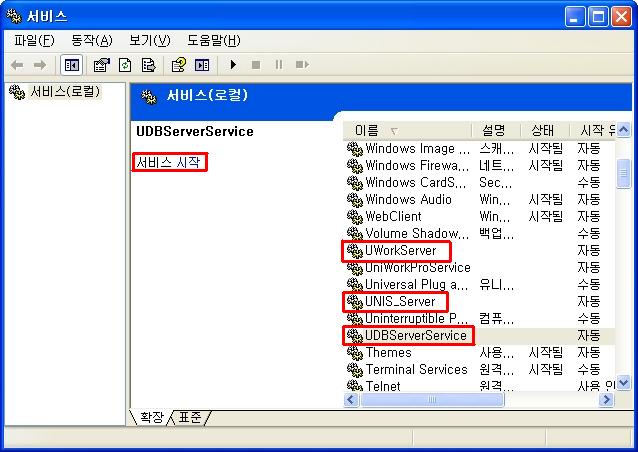
1. [제어판] → 보기기준 “작은아이콘 허용” 선택 → [Windows Defender] 실행
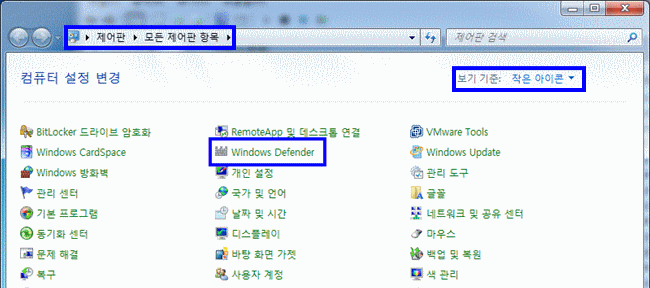
2. [도구] → [옵션] →[옵션] 누르고 이 프로그램 사용U 체크 해제
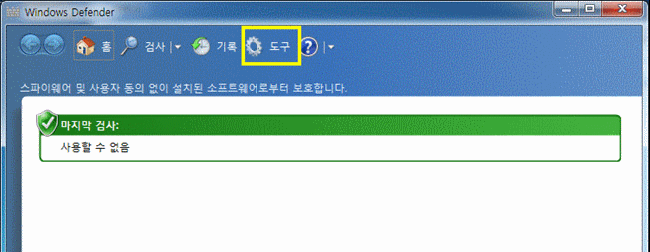
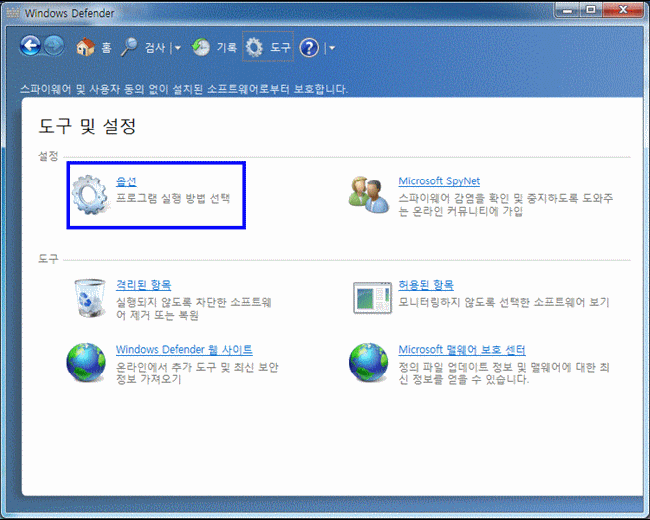
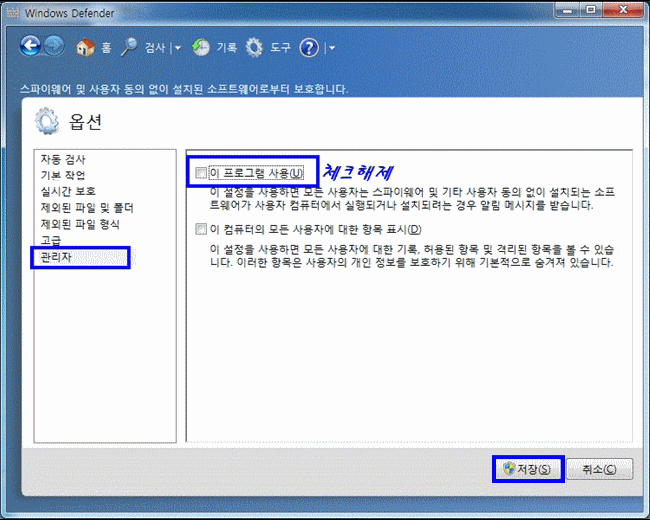
3. Windows Defender를 재실행 했을 때, 작동 중이지 않습니다. 라는 메시지 확인
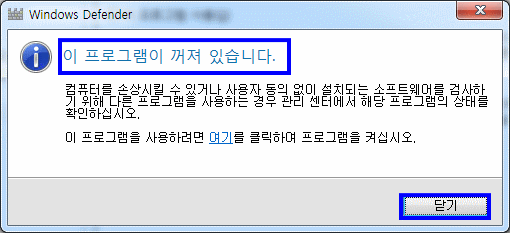
4. [제어판] → [관리도구] → [시스템 구성] 실행
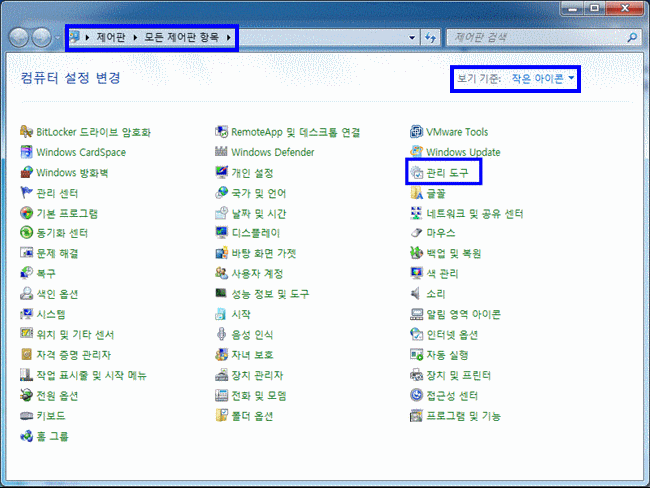
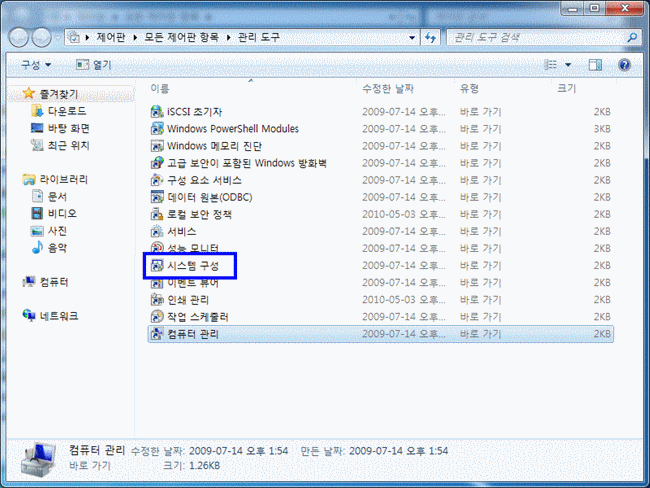
5. [도구] 탭에서 UAC 설정변경 선택 후 [시작]클릭 → 사용자 계정 컨트롤 설정에서 [알리지 않음]으로 선택
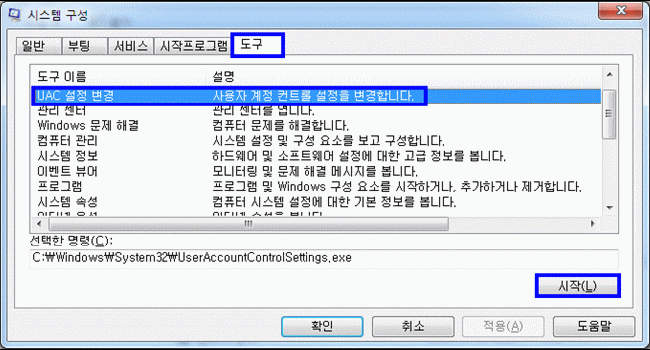
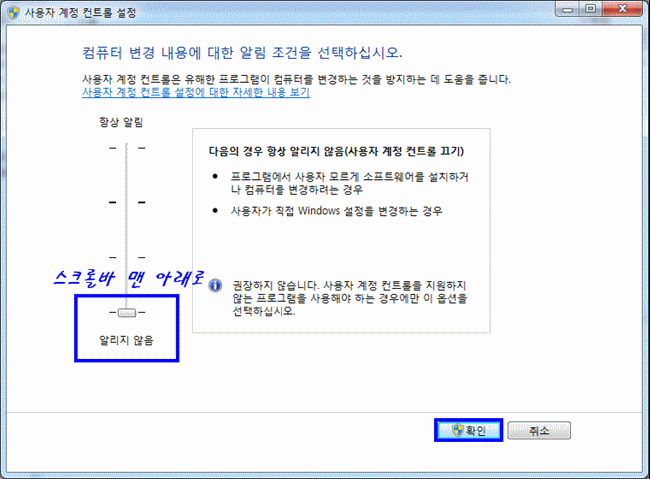
6 컴퓨터 재부팅 후 프로그램 설치
7. [제어판] → [Windiws 방화벽] → [windows 방화벽을 통해 프로그램 기능허용] 선택

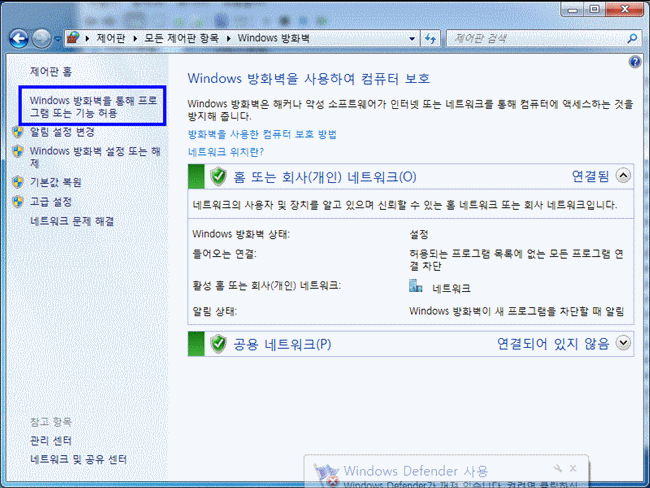
8. [다른 프로그램 허용] 클릭
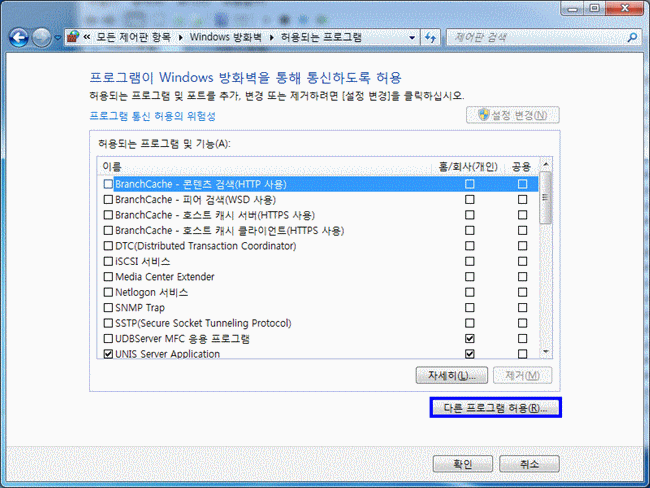
9. [찾아보기] 클릭 → C:\Program Files\ACServer 폴더 안에 Acmgr.exe 추가
※ 같은경로의 Acsvr.exe, Acsvrmgr.exe 도 예외처리
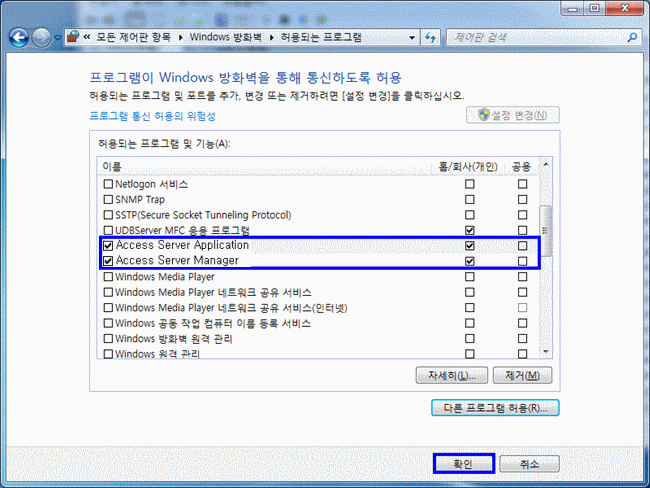
1. 서버PC
C:\Program Files 경로에서 ACServer 폴더 오른쪽 마우스 클릭
[공유] → 이 폴더를 공유s 선택 → [사용권한] 클릭
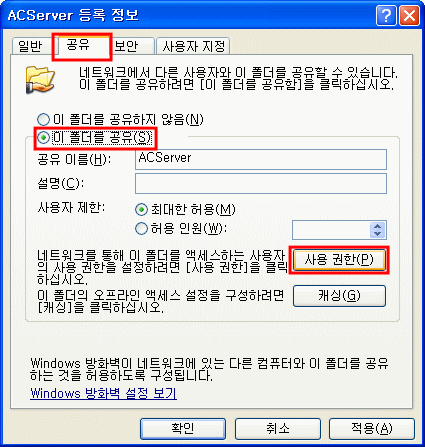
Everyone 선택 → 사용권한 허용 체크v

2. 클라이언트PC
클라이언트 프로그램 설치하기
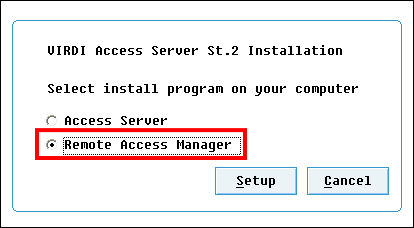
[제어판] → [관리도구] → [데이터원본ODBC] 실행
[시스템 DSN] → ACCESS 선택 후, [제거] → [추가]클릭
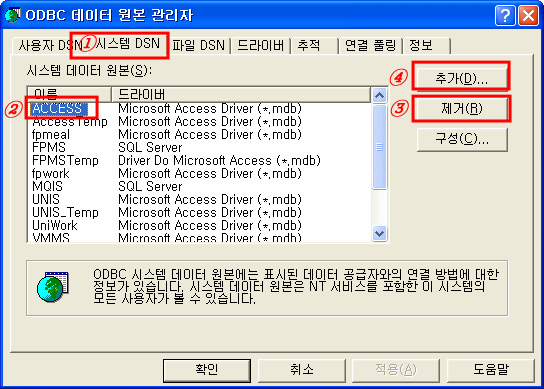
Microsoft Access Driver *.mdb 선택 후 [마침]
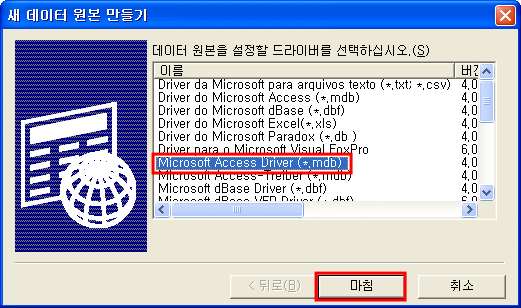
데이터원본이름의 ACCESS 입력 후, [선택] → [네트워크] 클릭
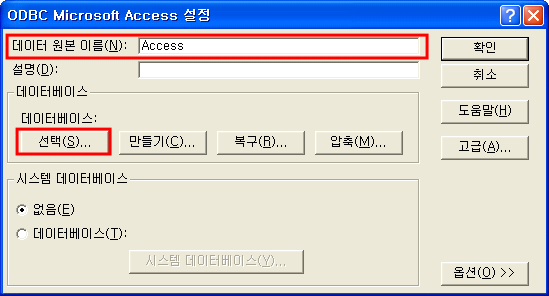

\\서버IP주소\CSver 입력 → [마침]클릭
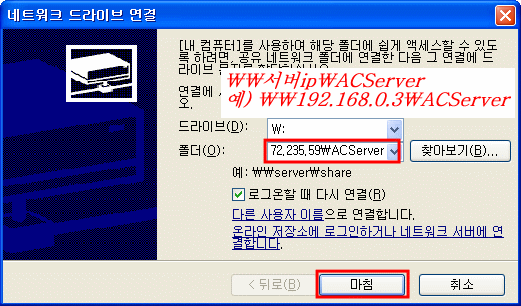
ACCESS.mdb 선택 후 [확인] → [확인] → [확인]
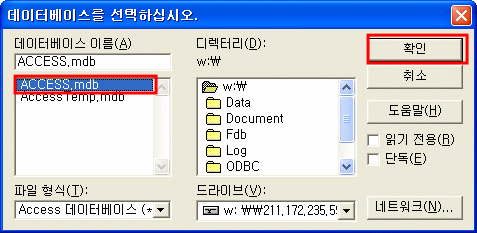
완료. 프로그램 실행
1. [제어판] → [Windows Defender] 실행
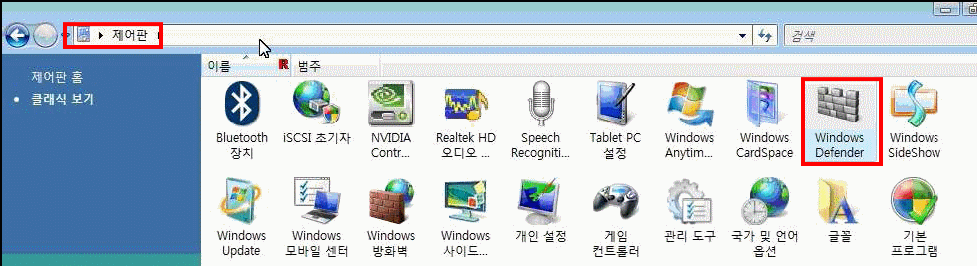
2. [도구] → [설정] →[옵션] 누르고 Windows DefenderO 사용 체크 해제 스크롤 아래로 내려서 확인
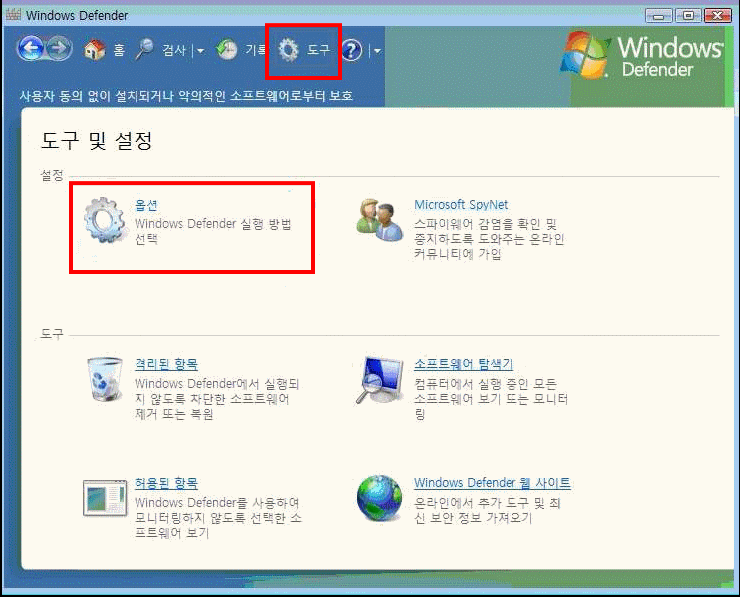
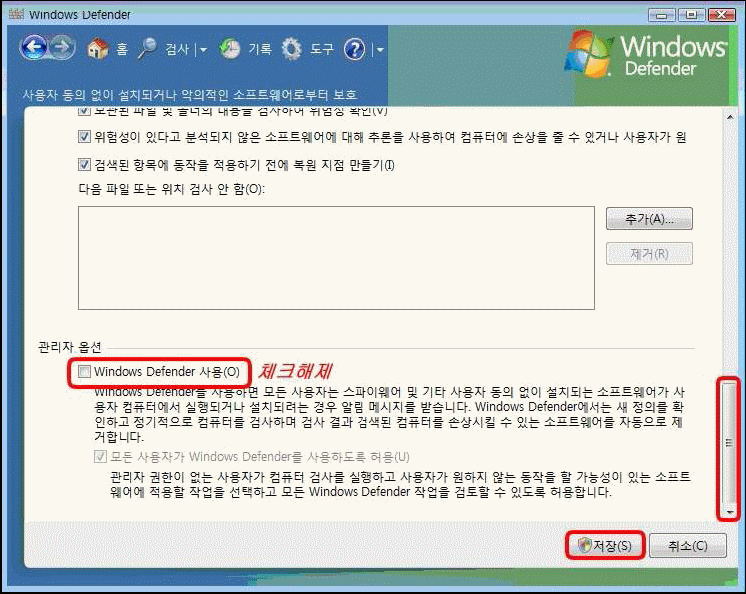
3. Windows Defender를 재실행 했을 때, 작동 중이지 않습니다. 라는 메시지 확인
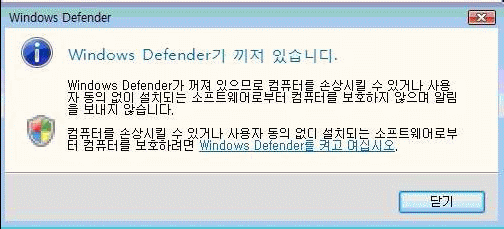
4. [제어판] → [관리도구] → [시스템 구성] → [도구] 탭에서 UAC 사용 안 함 선택 후 확인.
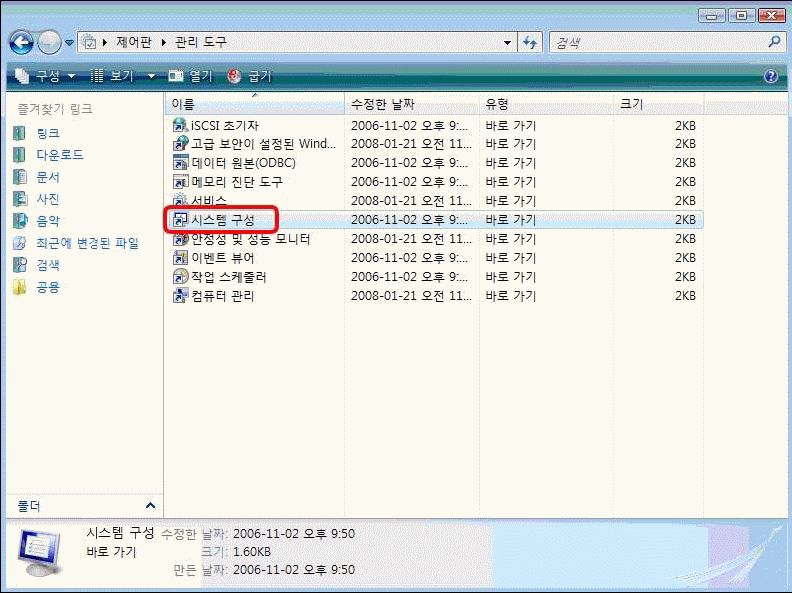
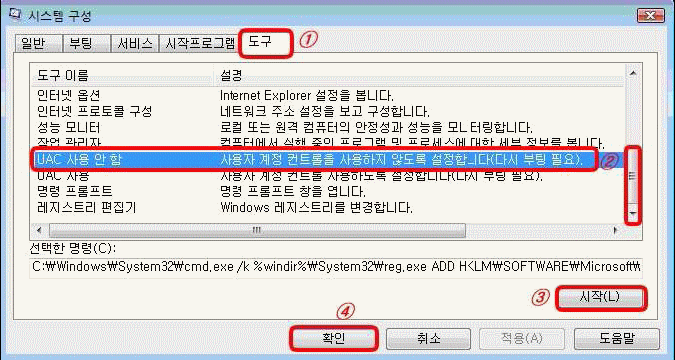
5. 컴퓨터 재부팅 후 프로그램 설치
6. Window 방화벽은 일반적으로 XP 에서 예외 처리 하는 방법과 동일
클릭 ☞ XP 방화벽 예외처리 방법
Windows 방화벽 해제 : [제어판] 이동
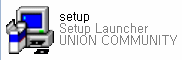
① 사용 권장 일 경우 : [예외 허용 안 함] 체크 해제
② 사용 안함 일 경우 : [확인] 후 방화벽 종료
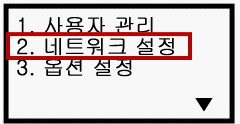
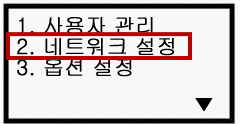
C:\Program Files\ACServer 폴더 안에 Acmgr, Acsvr, Acsvrmgr 모두 예외처리

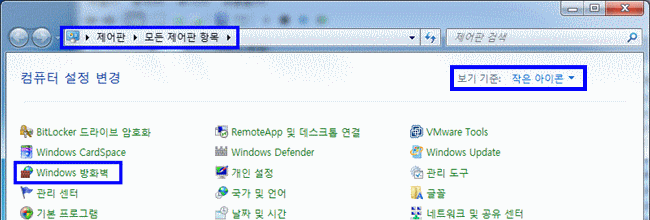
1. DB 백업하기
C:\Program Files\ACServer 경로에 있는 Access.mdb 파일을 다른 곳에 복사 합니다.
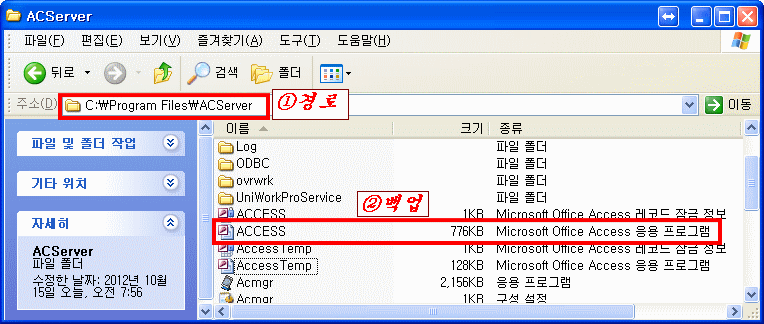
*주의 : SQL 이나 오라클 DB 를 쓰는경우 제외
2. 새로 설치 할 서버 IP 고정으로 셋팅 하기
윈도우 왼쪽 하단의 [시작]버튼 → [실행]
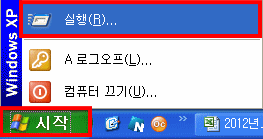
cmd 입력 후 [확인]
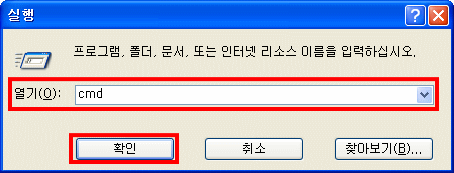
ipconfig -all 입력 → Enter → ip 정보 확인
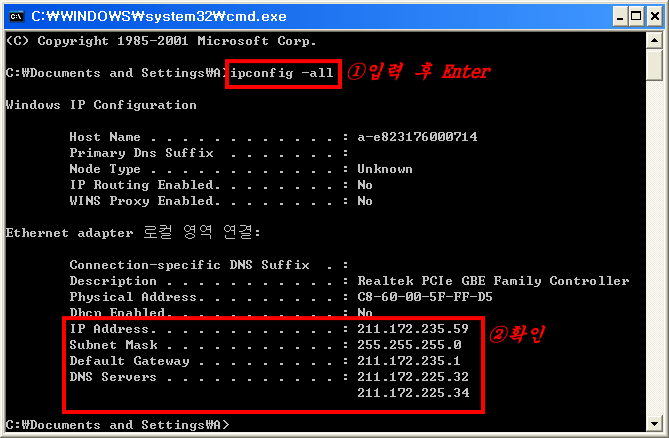
[제어판] → [네트워크 연결] 오른쪽 마우스 클릭 → [속성]버튼 클릭 → [인터넷 프로토콜TCP/IP] 선택 → [속성] 버튼

3. Access Server Manager 프로그램 설치 하기
서버 프로그램 Setup.exe을 설치해 주시기 바랍니다.ACServer 설치방법 게시물 참고
설치 완료 후 1번에서 백업한 디비를 같은 경로에 붙여넣기 하시기 바랍니다.
4. 서버 IP입력 하기
Access Server Manager 실행 → 바탕화면 오른쪽 하단 → 해당아이콘 오른쪽 마우스 클릭 → [메인화면]클릭

[네트워크] 클릭 → 서버IP IP 주소입력
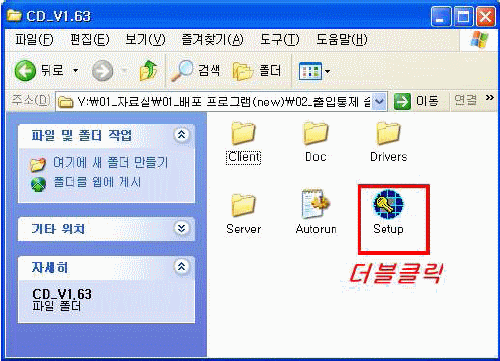
5. 단말기에 IP 셋팅 하기
단말기에서 [Fn] 또는 [*]버튼을 2초정도 눌러 메뉴진입 [네트워크설정]
서버IP가 나올때까지 계속 Ent버튼을 누릅니다.
서버PC의 IP와 다를 경우, [#]버튼을 눌러 기존값을 지운 후 입력합니다.
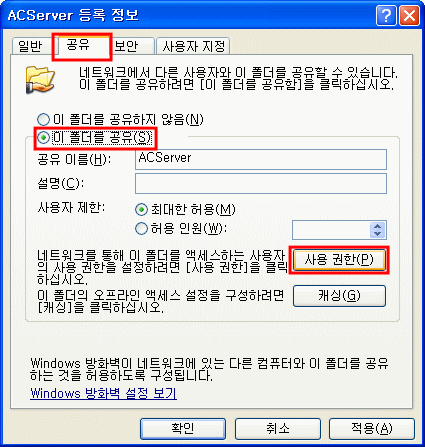
6. OS별 방화벽 예외처리
1. 압축을 푸신 후, [setup]파일을 더블클릭합니다.
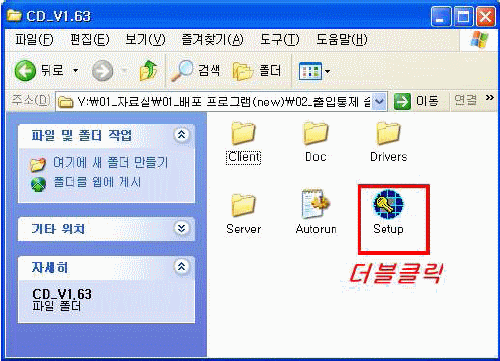
2. [실행] 버튼을 클릭합니다
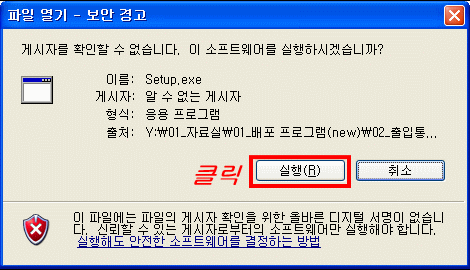
3. “Access Server” 를 선택하신 후, [setup] 버튼을 클릭합니다.
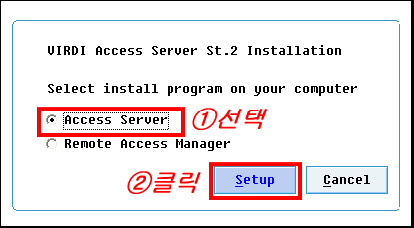
4. [Next] – [Next]
5. Korean” 을 선택하신 후, [Next] 버튼을 클릭합니다.
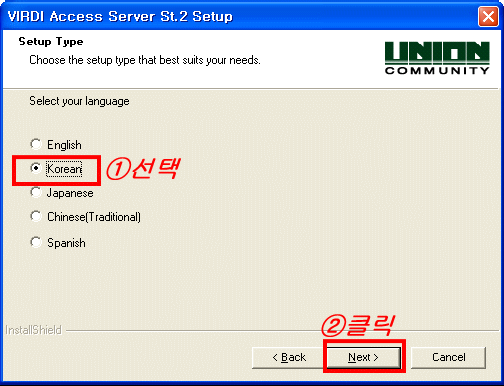
6. [Finish] 버튼을 클릭하시면, 설치가 완료됩니다.
7. 고정 IP설정 : 클릭 ☞ [IP설정변경]
8. OS별 방화벽 예외처리 : 클릭 ☞ [Windows XP][Windows Vista] [Windows 7]